Как почистить систему виндовс 7. Чистка диска с помощью программы. Запуск с настроенными параметрами
Отсутствие быстродействия системы — это одна из наиболее распространенных проблем. Больше чем в половине случаев это происходит из-за присутствия большого количества вирусов и вредоносных программ, однако очень часто компьютер начинает зависать из-за огромного количества «битых» и поврежденных файлов, реестр содержит массу ненужной информации, а на автозагрузке стоит огромное количество ненужных программ. Что делать в таком случае? Пожалуй, единственный способ решения данной проблемы — это чистка . И предметом рассмотрения сегодняшней статьи будет вопрос о том, как очистить операционную систему с помощью специальных программ или же используя возможности самой системы.
Как чистить диск в Windows 7?
Для того, чтобы произвести очистку системы, необязательно использовать какие-то сторонние утилиты. Даже самую первоначальную версию ОС Windows 7 можно очистить с помощью встроенной программы, которая находит и удаляет неиспользуемые или временные файлы и компоненты системы. Итак, распишем пошагово процесс очистки:
- Для того, чтобы очистить компьютер от лишних файлов, необходимо зайти в программу, которая располагается по адресу: Пуск-Все программы-Стандартные-Служебные-Очистка диска . Чистка диска возможна также более простым способом: в меню «Пуск » в параметрах поиска вводится «Очистка диска», после чего программа выбирается из списка, который будет предложен пользователю.
- Программа найдена? Тогда перед вами появится окно, в котором будет предложен выбор локального диска, в котором будет производиться чистка. Выбирается локальный диск и после этого нажимается кнопка «ОК «.

- Далее перед вами появится окно оценки объема локального диска Windows 7 и программа автоматически определяет, сколько места она может очистить.

- После этого перед вами появится окно, которое будет называться «Очистка диска «. В этом окне необходимо поставить галочки напротив тех пунктов, которые, по вашему мнению, нуждаются в чистке. Прежде чем удалять все файлы, необходимо прочесть описание каждой категории, которую вы собираетесь почистить.

- После того, как вы выбрали все соответствующие элементы, необходимо нажать кнопку «ОК » и подтвердить свое согласие, что вы действительно собираетесь удалить все лишние файлы и компоненты, которые присутствуют на локальном диске.
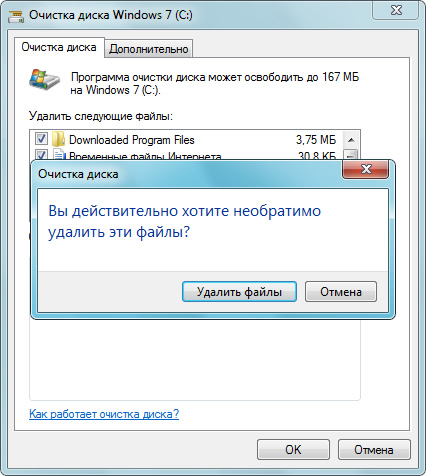
- Как вы заметили, есть еще вкладка «Дополнительно «. В этой вкладке вы можете удалить неиспользуемые программы или контрольные точки восстановления системы, в которых вы больше не нуждаетесь.
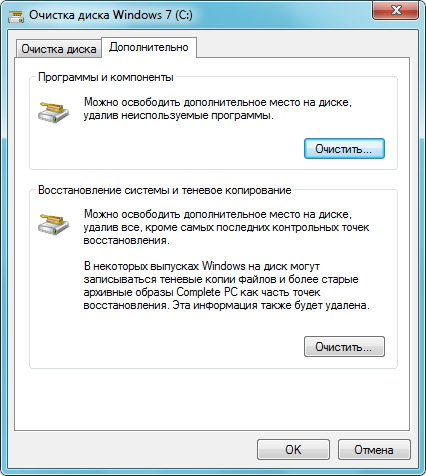
Чистка диска с помощью программы
Если обычная чистка диска вас не устраивает или должным образом не решила существующей проблемы, то можно использоваться специальные программы, благодаря которым можно очистить диск в операционной системе Windows 7 максимально быстро и качественно. И одна из лучших программ для этого называется CCleaner. Мы не будем описывать пошаговое использование этой программы, поскольку её возможности распространяются не только на чистку диска, но и на другие функции. С помощью CCleaner можно решить такие задачи:
- Удалить временные файлы, которыми загружен буфер обмена;
- Очистить кэш-память и куки-файлы с браузеров, которые установлены на вашем компьютере;
- Удалить файлы и компоненты, которые находятся в хранилище Windows 7 (данные, которые вам не нужны);
- Очистить системный реестр;
- Исключить из автозагрузки все файлы и программы, которые вы не используете.
Это далеко не все функции, которыми обладает программа. Одна из особенностей CCleaner заключается в том, что программа изначально проводит автоматическое сканирование и только после этого предлагает выполнить те или иные действия.
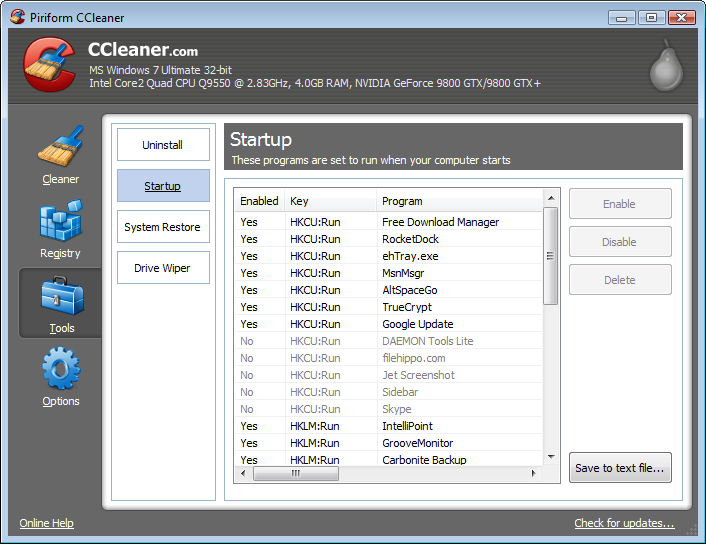
В данной статье мы с вами рассмотрим, как очистить диск С от ненужных файлов Windows 7 и Windows 8, ведь даже не смотря на то, что объемы современных жестких дисков порой поражают, что многие имеют по два, а то и три-четыре жестких диска. Но мы регулярно сталкиваемся с тем, что свободное пространство диска быстро становится занятым, и иногда нам даже не хватает места для любимого фильма в хорошем качестве или компьютерной игры.
Я расскажу об основных моментах, которые помогут решить данный вопрос. Если я упустил эффективный способ по очистке, вы можете написать в комментариях после статьи. Тем самым дополнив информацию.
Средства Windows (без программ)
Самый простой способ быстро освободить немного (а иногда и много) места на жестком диске – воспользоваться стандартными средствами Windows. Нажмите «Пуск» — «Все программы» — «Стандартные» — «Служебные». В перечне программ найдите «Очистка диска» и запустите. Эту утилиту вы можете запустить по-другому, зайдя в «Компьютер», нажмите на диск С: правой кнопкой мыши и выберите «Свойства». Во вкладке «Общие» нажмите копку «Очистка диска». Если вы запустили программу первым способом, то вам будет предложено выбрать диск, который нужно очистить. Мы сейчас будем делать чистку диска С:, так как на нем обычно установлена система и мусора в нем более чем предостаточно. Нажмите «ОК». 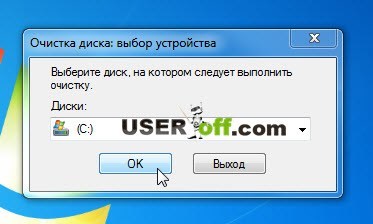 Программа автоматически оценит объем памяти, который сможет очистить. После оценки появится окно, в котором галочками можно отметить категории файлов, которые вы бы хотели удалить. Программа никогда не удалит ваши личные документы, фотографии, видео и т.д., поэтому даже если вы случайно отметите галочкой не тот пункт, то ничего страшного не произойдет.
Программа автоматически оценит объем памяти, который сможет очистить. После оценки появится окно, в котором галочками можно отметить категории файлов, которые вы бы хотели удалить. Программа никогда не удалит ваши личные документы, фотографии, видео и т.д., поэтому даже если вы случайно отметите галочкой не тот пункт, то ничего страшного не произойдет.
Обратите внимание, сколько места на диске С: у меня занимают временные файлы (поставьте галочку, чтобы удалить эти файлы): 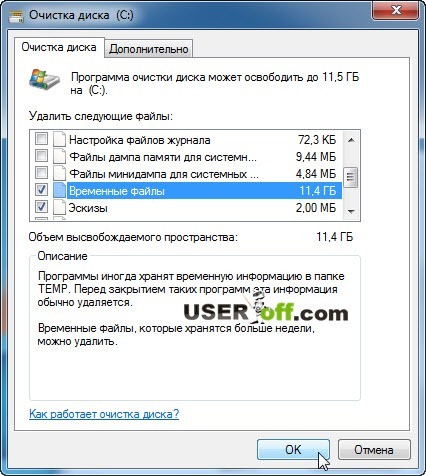 Когда нажмете кнопку «ОК» появится сообщение, в котором нажимаете «Удалить файлы».
Когда нажмете кнопку «ОК» появится сообщение, в котором нажимаете «Удалить файлы».  После чего начнется удаление файлов, которые вы выбрали.
После чего начнется удаление файлов, которые вы выбрали.
Обратите внимание на кнопку «Очистить системные файлы». Нажмите на нее. Программа перезапустится, снова попросит вас указать диск для очистки, проведет анализ и снова откроется список категорий файлов, которые можно очистить. Но на этот раз в перечне добавятся категории «Файлы резервной копии пакета обновлений» и «Очистка обновлений Windows». При желании можете очистить и их.
Удаление программ, которые вам не нужны
По своей сути многие пользователи «плюшкины» — люди, которые заталкивают по всей квартире ненужные вещи, думая, что они могут им пригодиться. Проходят года и эти вещи лежат как и лежали, только занимают место в квартире и собирают пыль. Также дела обстоят и с компьютером. Поэтому, удалите все ненужные программы со своего компьютера, ведь если одна из этих программ когда-то будет нужна, вы можете легко ее скачать из интернета и установить за пару минут.
В окне «Очистка диска» есть вкладка «Дополнительно». Щелкните на нее. Перед вами два раздела: щелкнув на кнопку «Очистить…» в первом из них, вы откроете список программ, которые установлены на вашем компьютере, щелкнув на такую же кнопку во втором разделе, вы получите возможность удалить все контрольные точки восстановления, кроме последней. 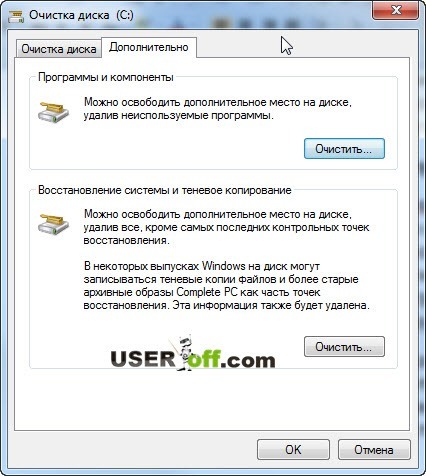 Другой способ открыть список установленных программ – нажать «Пуск» — «Панель управления». В верхнем правом углу напротив слова «Просмотр» выберите «Мелкие значки». Теперь среди появившихся мелких значков найдите «Программы и компоненты» и щелкните по ней левой кнопкой мыши. Открывается уже знакомый нам список программ. Внимательно изучите этот список и отметьте для себя те программы, которые вы хотите удалить для освобождения пространства на жестком диске. Нажмите по программе, которую собираетесь удалить правой кнопкой мыши и выберите «Удалить».
Другой способ открыть список установленных программ – нажать «Пуск» — «Панель управления». В верхнем правом углу напротив слова «Просмотр» выберите «Мелкие значки». Теперь среди появившихся мелких значков найдите «Программы и компоненты» и щелкните по ней левой кнопкой мыши. Открывается уже знакомый нам список программ. Внимательно изучите этот список и отметьте для себя те программы, которые вы хотите удалить для освобождения пространства на жестком диске. Нажмите по программе, которую собираетесь удалить правой кнопкой мыши и выберите «Удалить». 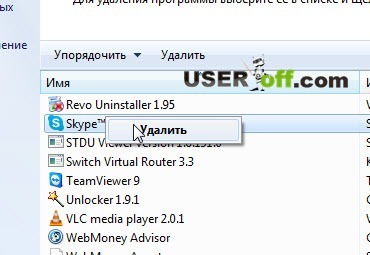 Система спросит у вас, уверены ли вы в том, что хотите удалить программу. Подтверждайте. Начинается процесс удаления программы, после которого система уведомит вас о том, что программа успешно удалена.
Система спросит у вас, уверены ли вы в том, что хотите удалить программу. Подтверждайте. Начинается процесс удаления программы, после которого система уведомит вас о том, что программа успешно удалена.
Пока писал статью начал удалять программы, которые мне не нужны. Придется дописать статью чуть позже;).
Ручное удаление временных файлов
Сейчас с вам рассмотрим, как очистить диск С на компьютере или ноутбуке в ручном режиме. Операционная система Windows имеет отдельную папку, в которой она хранит временные файлы. Это могут быть файлы, которые использовались, например, при установке программ или распаковке архивов. Вы также можете очистить их содержимое. Для этого зайдите в раздел с установленной операционной системой (чаще всего это раздел С), зайдите в папку «Windows», а затем в «Temp».
Содержимое этой папки можете без страха удалять. Для этого, зайдя в папку «Temp», нажмите на клавиатуре сочетание клавиш «Ctrl» + «A» — выделить все файлы в этой папке, а затем нажмите кнопку Del. Подтвердите свое намерение удалить файлы. Готово. Файлы находятся в корзине. 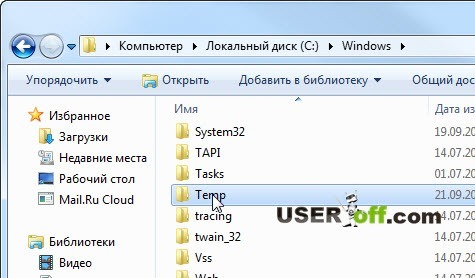 Также откройте «Пуск» — «Выполнить» и введите %temp% и нажмите Enter. Выделите все файлы в этой папке и удалите их.
Также откройте «Пуск» — «Выполнить» и введите %temp% и нажмите Enter. Выделите все файлы в этой папке и удалите их.
CCleaner – маленький помощник по чистке компьютера от мусора
Есть специальные программы, которые могут помочь вам решить вопрос, как очистить диск С от ненужных файлов в Windows 7, Windows 8 и других систем. Рассмотрим их работу на примере программы CCleaner. Скачать ее можете с официального сайта разработчика абсолютно бесплатно. Вот вам . Зайдя на сайт, нажмите «Download». 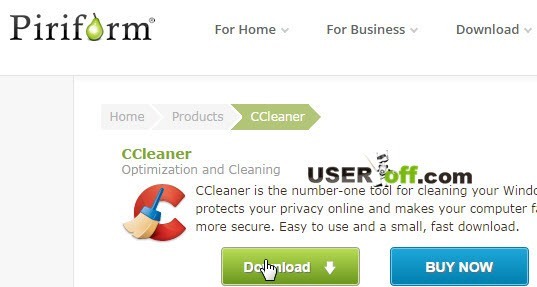 Скачайте и установите программу. Запустите. Слева увидите 4 раздела, из которых нас интересует «Очистка». Этот раздел имеет две вкладки: «Windows» и «Приложения». Для начала на вкладке «Windows» отметьте галочкой все категории файлов, которые необходимо удалить, следом перейдите на вкладку «Приложения» и также отметьте галочкой категории удаляемых файлов. Затем найдите справа кнопку «Анализ» и нажмите ее.
Скачайте и установите программу. Запустите. Слева увидите 4 раздела, из которых нас интересует «Очистка». Этот раздел имеет две вкладки: «Windows» и «Приложения». Для начала на вкладке «Windows» отметьте галочкой все категории файлов, которые необходимо удалить, следом перейдите на вкладку «Приложения» и также отметьте галочкой категории удаляемых файлов. Затем найдите справа кнопку «Анализ» и нажмите ее. 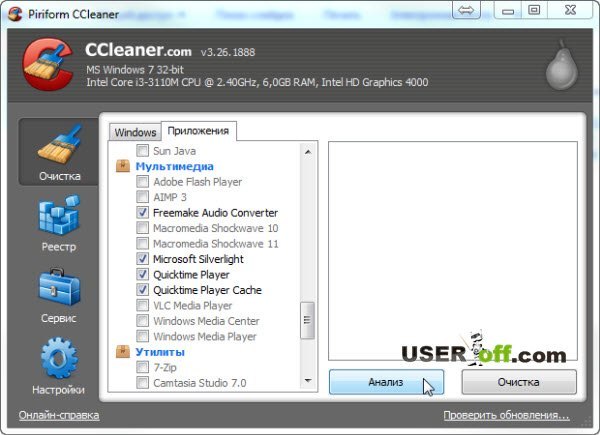 Программа некоторое время потратит на проведения анализа файлов, которые можно удалить без вреда системе с вашего компьютера или ноутбука. После того, как анализ завершен, нажмите кнопку «Очистка».
Программа некоторое время потратит на проведения анализа файлов, которые можно удалить без вреда системе с вашего компьютера или ноутбука. После того, как анализ завершен, нажмите кнопку «Очистка».
Примечание : можно сразу нажать на кнопку «Очистка», если вы уверены в выборе файлов, которые собираетесь удалить. Лично я всегда нажимаю «Очистка» без какого – либо анализа.
Переходите в раздел «Сервис», подраздел «Удаление программ». Здесь вы видите список установленных программ по типу того, что мы уже видели в панели управления Windows. Чтобы удалить интересующую вас программу, щелкните по ней правой кнопкой мыши и выберите пункт «Деинсталляция». 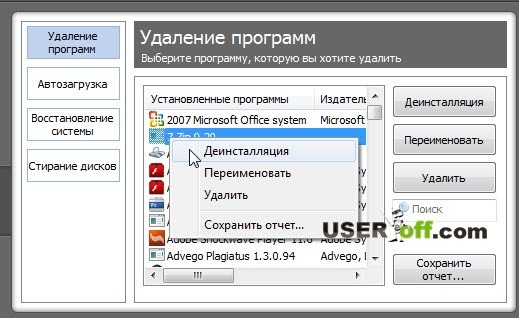 Пункт «Переименовать» изменяет имя записи, а пункт «Удалить» уничтожает запись о деинсталляции из реестра Windows.
Пункт «Переименовать» изменяет имя записи, а пункт «Удалить» уничтожает запись о деинсталляции из реестра Windows.
Мне нравится данная программа, и я частенько ей пользуюсь. Также на флешке я записал версию , чтобы при надобности мог ее запустить на любом компьютере без установки.
Мы рассмотрели с вами основные способы, как освободить место на диске С. В дополнение ко всему вышеописанному могу посоветовать вам изучить папки со своими личными фото, фильмами, музыкой и прочим. Чаще всего именно там мы можем обнаружить ненужные файлы, например такие как: старые фильмы или дублирующие фотографии. Старайтесь не захламлять жесткий диск и вовремя удалять ненужную информацию и процесс очистки диска можно будет делать заметно реже.
Внимание ! Если на рабочем столе находятся фильмы, музыка или другие файлы, которые имеют большой размер, то перенесите эти файлы на другой диск, например D:.
Также не забудьте очистить корзину от файлов, которые там находятся после удаления!
Вот еще полезная информация по данной теме (есть моменты, которые не были описаны в статье):
Десять лет назад, когда появилась и мгновенно обрела популярность операционная система Windows ХР (официальная поддержка которой заканчивается совсем скоро), особо никто не беспокоился о размере системного диска. 20-30 Гб на диске "С" хватало для установки и самой системы и для программного обеспечения. С появлением Windows 7 владельцы ПК впервые массово столкнулись с проблемой нехватки места на системном диске - эта операционная система сама занимала порядка 10 Гб, и столько же примерно поглощали программы, прописываясь и постоянно обновляясь. Системный диск в 20-25 Гб очень быстро заполнялся. И многим даже пришлось прибегнуть к переразбивке дисков компьютера, чтобы увеличить системный диск за счет другого диска.
Чтобы на системном разделе всегда было достаточно свободного места, его нужно содержать в чистоте и порядке и периодически отслеживать, не захламлен ли он. Если же Windows сообщает о недостаточности свободного места на системном диске - как правило, на диске С - самое время заняться его чисткой. Рассмотрим ниже 7 способов очистки системного диска с установленной Windows 8.
Перед тем, как приступить к очистке диска, необходимо запомнить, сколько свободного места на нем имеется в данный момент. В дальнейшем это позволит оценить эффективность проделанной работы, сравнив начальную и конечную цифры.
1. Удаление с системного диска лишних файлов
Для начала необходимо проверить, хранятся ли на системном диске файлы, которые можно там, в принципе, и не хранить - это медиа-файлы, папки с документами, образы дисков, файлы инсталляции программ и т.п. Все это можно перенести на несистемный диск, более того, так даже рекомендуется - все важные файлы хранить именно на несистемном диске (D, E и т.п.), чтобы в случае, если произойдет неожиданный сбой системы и ее придется переустанавливать, эти данные не были уничтожены во время форматирования системного диска.
Как правило, все загруженные с Интернета файлы хранятся в папках загрузок, назначаемых браузерами по умолчанию именно на системном диске. Чтобы в дальнейшем системный диск не захламлялся загруженными файлами, необходимо в настройках браузера назначить другую папку для загрузок, но уже на несистемном диске.
Ни в коем случае нельзя переносить на другой диск системные файлы, а это значит, что папку Windows вам лучше обходить десятой дорогой.
Для поиска медиа-файлов и документов можно использовать поиск Windows и задать критерии поиска нужных типов файлов в рамках системного диска.
Найденные файлы проверьте дополнительно, вырежьте нужные и вставьте их на несистемном диске с помощью контекстного меню, а ненужные попросту удалите.
Удалите все те программы и игры, которые вы не используете. Как правило, после удаления больших ресурсоемких игр освобождается довольно много места. Для корректного удаления программного обеспечения и очистки системы от оставшихся следов используйте специальный софт – деинсталляторы.
Вот некоторые популярные деинсталляторы:
- Your Uninstaller;
- Revo Uninstaller.
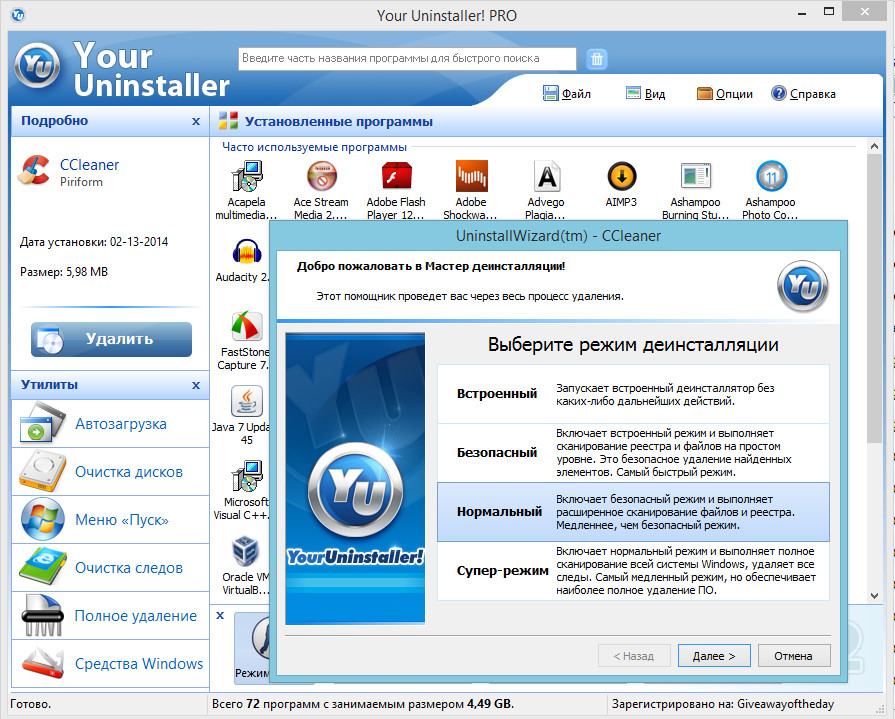
3. Служба Windows «Очистка диска»
Операционная система Windows оснащена штатной службой, которая анализирует пространство на системном диске и определяет файлы, которые можно удалить для высвобождения места, не причинив вред системе.
В проводнике Windows 8 откройте «Мой компьютер» и вызовите контекстное меню на системном диске. В конце списка жмите «Свойства», а в появившемся окошке - команду «Очистка диска». В окошке «Очистки диска» установите флажки возле файлов, которые вы хотите удалить - файлы корзины, временные файлы папок «Temp», временные интернет-файлы и т.п.
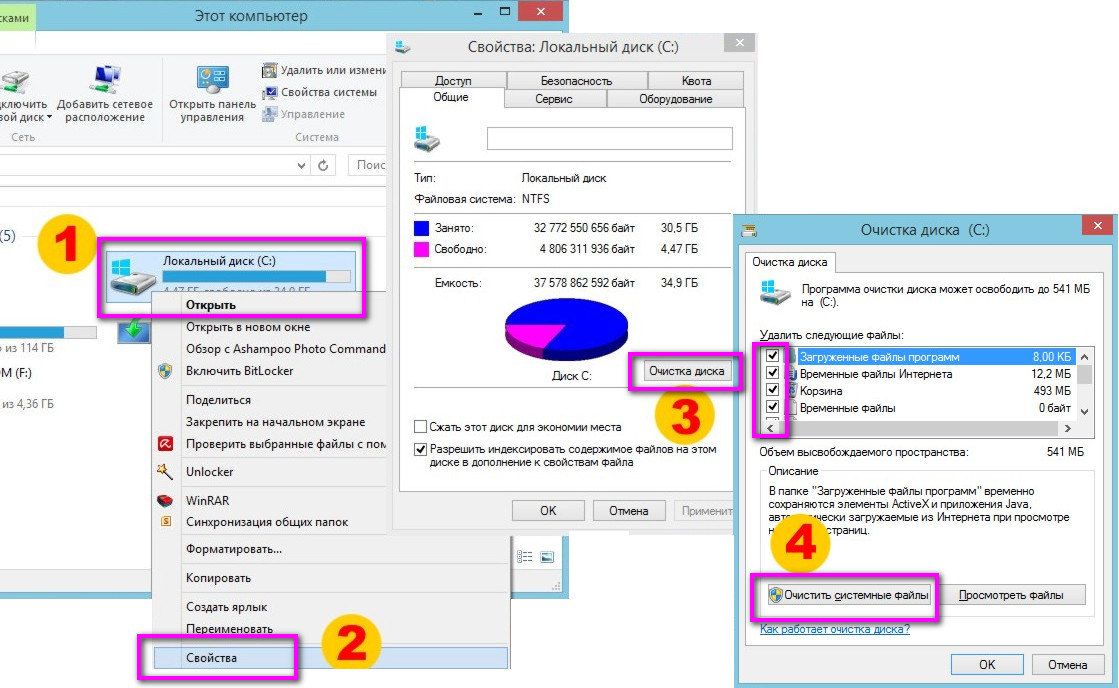
Затем жмите «Очистить системные файлы».
4. Ручная чистка папок «Temp»
Если системный диск периодически не чистится, в папках временных файлов «Temp» за длительное время может скопиться до 5-6 Гб. А Windows-служба «Очистка диска», как правило, удаляет с этих папок лишь часть файлов. Папки временных файлов «Temp» можно почистить вручную, удалив полностью их содержимое.
Для чего нужна папка «Temp» вообще? Там хранятся временные файлы, которые Windows и различные программы, которые установлены на компьютере, создают для своей работы. Большая часть этих файлов со временем становятся ненужными, поскольку не задействуются в работе.
Папки «Temp» являются скрытыми, и самый простой способ добраться к одной из них - это с помощью стандартного проводника Windows, или популярного файлового менеджера Total Commander, поскольку большинство сборок этой программы на панели инструментов имеют предустановленную кнопку «Скрытые элементы». Она отображает все скрытые файлы и папки системы. Нажмите эту кнопку и откройте в Total Commander корневую папку системы и отыщите там папку «Temp»:
Папку «Temp» по этому же пути вы сможете открыть и в штатном проводнике Windows, но перед этим необходимо также настроить отображение скрытых папок.
В Windows 7 нажмите кнопку «Пуск», затем - «Панель управления», затем – «Оформление и персонализация», затем – «Параметры папок». В Windows 8 в раздел «Параметры папок» можно попасть сразу с «Панели управления».
В открывшемся окошке «Параметры папок» сразу перейдите во вкладку «Вид» и отметьте в дополнительных параметрах опцию «Показывать скрытые папки, файлы и диски».
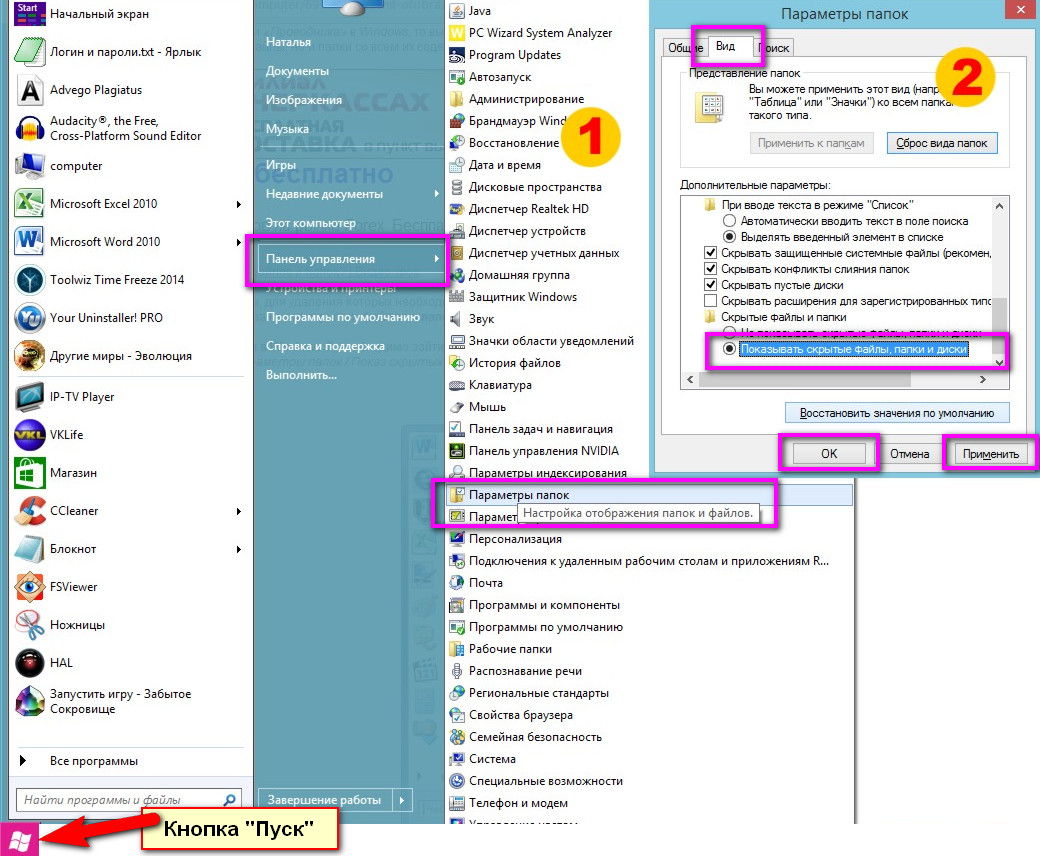
Затем нажмите «Применить» и «Ок».
В папке «Temp» выделите все имеющиеся файлы и нажмите «Shift + Delete», чтобы файлы удалились с компьютера полностью, минуя «Корзину».
Но папка «Temp» на компьютере не одна: кроме той, которая расположена в корневой паке Windows, другую папку «Temp» еще можно найти файлах пользователя на системном диске:
C:\Users\Имя учетной записи Windows\AppData\Local\Temp.
Вы можете проследовать по этому пути в файловом менеджере или проводнике Windows, но куда проще будет в адресной строке проводника ввести команду %TEMP% и нажать клавишу «Enter».
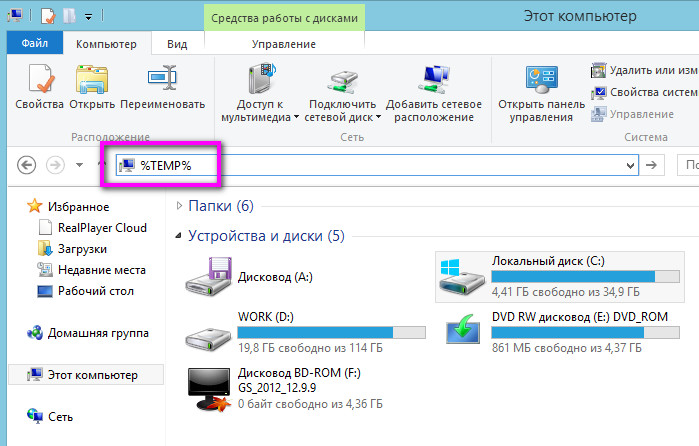
Выделите все файлы, которые там находятся, и удалите их.
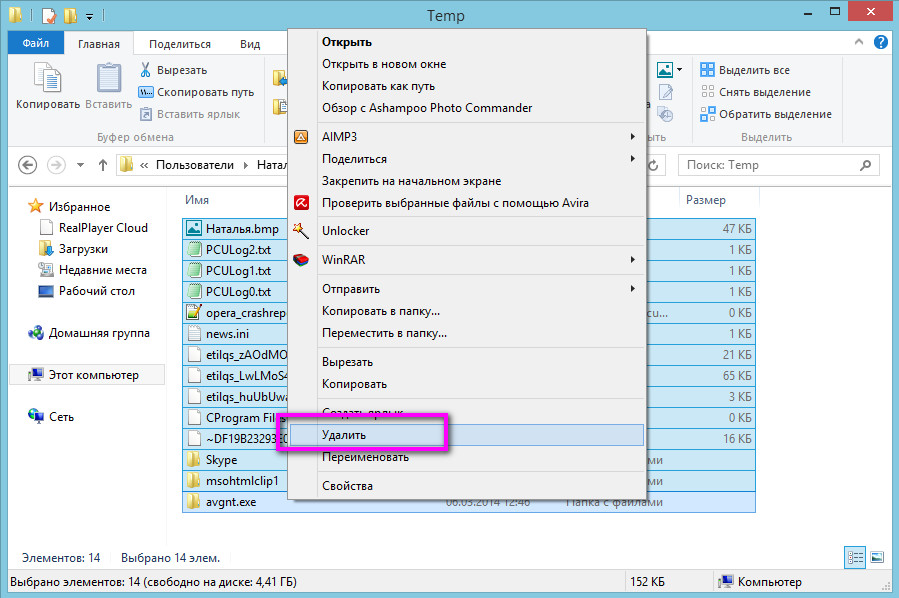
Не все файлы с этой папки «Temp» удалятся, некоторые из них могут быть задействованы в данный момент для работы системы и программ, потому просто пропускайте их.
Программа "Очистка диска", пожалуй, самое безопасное средство избавления от скопившегося "мусора" на жестком диске компьютера. "Очистка диска" весьма эффективно удаляет ненужное, но не уносит с собой какие-либо важные файлы и не приводит к ошибкам. Как правило, утилиты сторонних производителей обещают вычистить всё до основания, при этом сделать это быстро и безопасно, но не всегда эксперименты с таким софтом проходят гладко. Да, они очистят несколько лишних мегабайт, но при такой очистке может нарушиться стабильность. К сожалению, не все авторы таких утилит это понимают. Иногда следование материалу об очистке диска продолжается поиском информации о том, как восстановить файлы, как устранить ошибку или как переустановить Windows.
Стандартный запуск
Пуск ---> Все программы ---> Стандартные ---> Служебные ---> правой клавишей мыши щелкните Очистка диска , и выберите пункт Запуск от имени администратора .
Запуск от имени администратора позволяет сразу получить доступ к очистке системных файлов, а также к двум дополнительным способам очистки. Если не запускать утилиту от имени администратора, перейти к очистке системных файлов можно и позже, но тогда придется снова ждать, пока утилита просканирует диск.
Если дисков несколько, то при запуске следует выбрать, на каком из них проводить очистку:
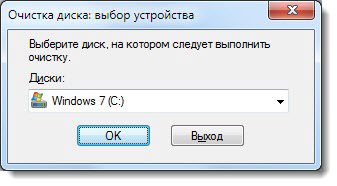
Вкладка "Очистка диска"
Содержимое будет варьироваться в зависимости от наличия тех или иных файлов.
Для несистемных дисков, как правило, доступен только пункт "Корзина".
Для системного диска несколько пунктов присутствуют всегда:
- Downloaded Program Files
- Временные файлы из Интернета
- Корзина
- Временные файлы
остальные отображаются только при наличии файлов:
- Temporary Setup Files
- Debug dump files
- Старые файлы программы Chkdsk
- Предыдущие установки Windows
- Настройка файлов журнала
- Файлы дампа памяти для системных ошибок
- Файлы минидампа для системных ошибок
- Временные файлы установки Windows
- Эскизы
- Файлы, выброшенные обновлением Windows
- Пользовательские архивы отчетов об ошибках
- Пользовательские очереди отчетов об ошибках
- Системные архивы отчетов об ошибках
- Системные очереди отчетов об ошибках
- Файлы журнала обновлений Windows
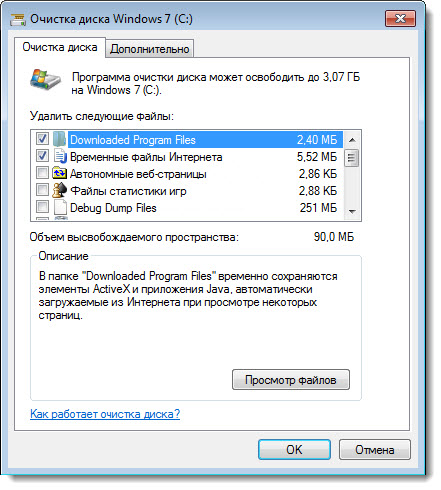
Вкладка "Дополнительно"
- Программы и компоненты. Открывает компонент «Программы и компоненты» панели управления, в котором можно удалить неиспользуемые программы. Столбец «Размер» в компоненте «Программы и компоненты» показывает, какой объем дискового пространства используется каждой программой.
- Восстановление системы и теневое копирование. Удаление с диска всех точек восстановления, кроме самой последней. Восстановление системы использует точки восстановления для возвращения системных файлов в предыдущее состояние. Если компьютер работает без сбоев, для освобождения места на диске можно удалить ранние точки восстановления. В некоторых выпусках Windows 7 точки восстановления могут включать предыдущие версии файлов, называемые теневыми копиями, и образы архивов, созданных с помощью архивации Windows CompletePC. Эти файлы и образы также будут удалены.
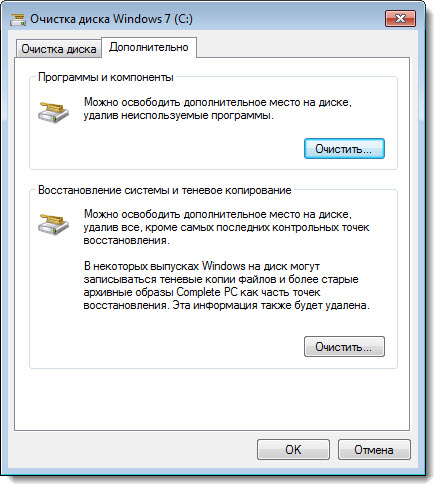
Настройка параметров
У программы существует интересная возможность - настройка различных конфигураций для автоматической очистки. Например, можно создать одну для полной очистки, вторую - для удаления содержимого папки TEMP (временные файлы), третью - для удаления эскизов и т.д.
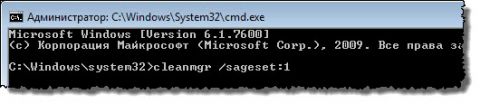
Повторяем шаги 1-3 для создания каждой конфигурации. Я создам 3 вышеописанные:
cleanmgr /sageset:1 - полная очистка,
cleanmgr /sageset:2 - очистка папки TEMP,
cleanmgr /sageset:3 - удаление эскизов.
Где хранятся настройки?
Настройки будут вноситься в следующий раздел системного реестра:
HKEY_LOCAL_MACHINE\SOFTWARE\Microsoft\Windows\CurrentVersion\Explorer\VolumeCaches
Запуск с настроенными параметрами
Для запуска очистки диска с настроенными параметрами необходимо использовать команду:
Cleanmgr /sagerun:n
где n
Удобно создать ярлык с этой командой (у меня их будет 3):
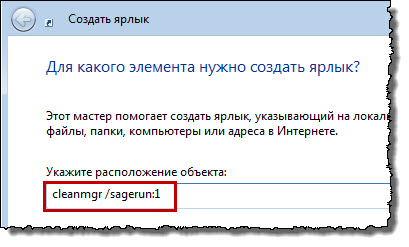
Повторяем шаги 1-3 для каждой конфигурации.

При запуске очистки с помощью этой команды (ярлыка), программа выведет окно показывающее ход очистки, но не будет задавать дополнительных вопросов.
Если необходимо получить доступ ко всем файлам - (способ №1 или №3).
Запуск по расписанию
Можно легко поддерживать порядок на HDD путем автоматической регулярной очистки, запускаемой из планировщика задач.
Запускаем планировщик заданий (Пуск ---> Все программы ---> Стандартные ---> Служебные ---> Планировщик заданий ) и нажимаем Создать задачу :
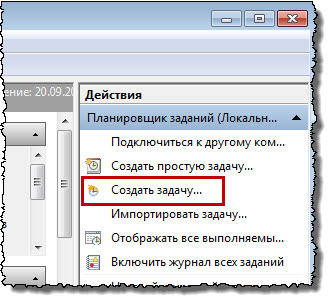
Указываем Имя для новой задачи и ставим флажок Выполнить с наивысшими правами :
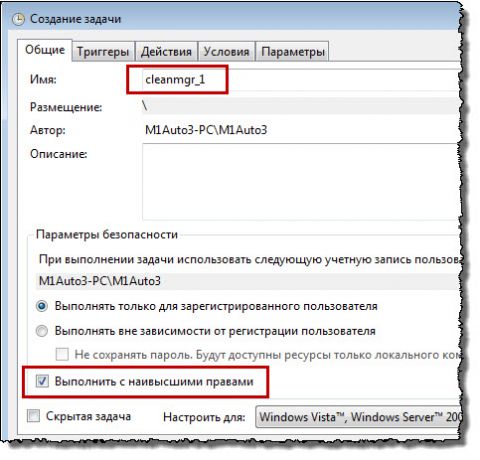
Переходим на вкладку Триггеры , нажимаем Создать , задаём нужный интервал очистки (например, 1 раз в неделю, как на скриншоте ниже). Нажимаем ОК :

Переходим на вкладку Действия , нажимаем Создать , в следующем окне нажимаем Обзор :
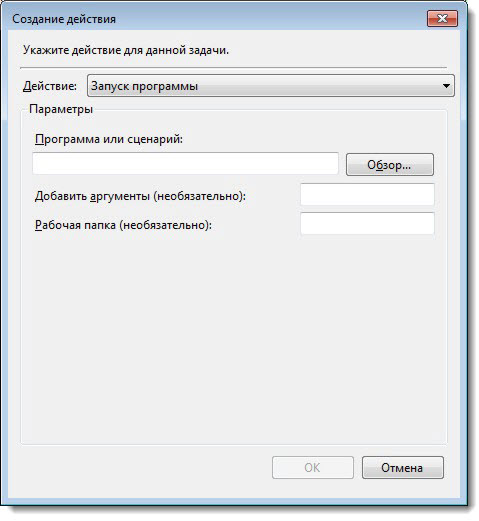
Указываем путь к
C:\Windows\System32\cleanmgr.exe
и нажимаем Открыть :
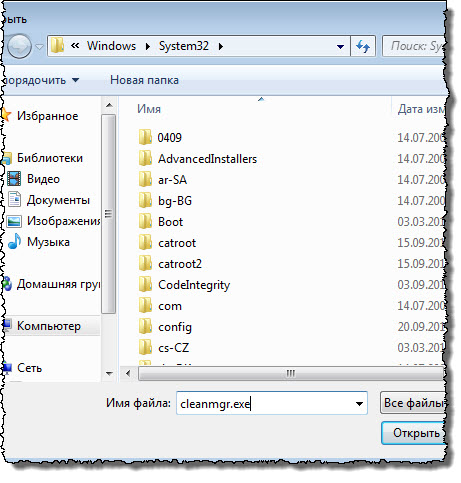
В поле Добавить аргументы указываем:
/sagerun:n
где n - номер конфигурации, заданный при .
Нажимаем ОК :
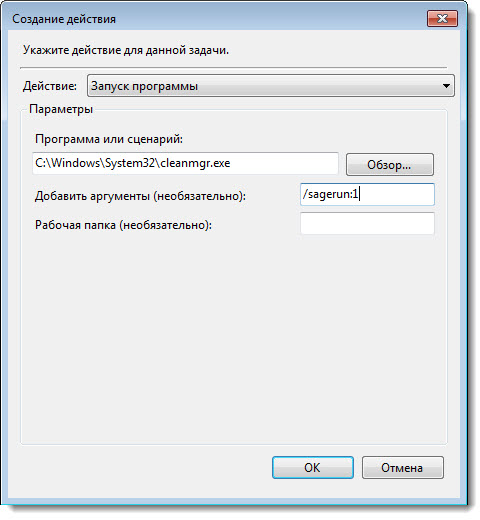
И ещё раз ОК :
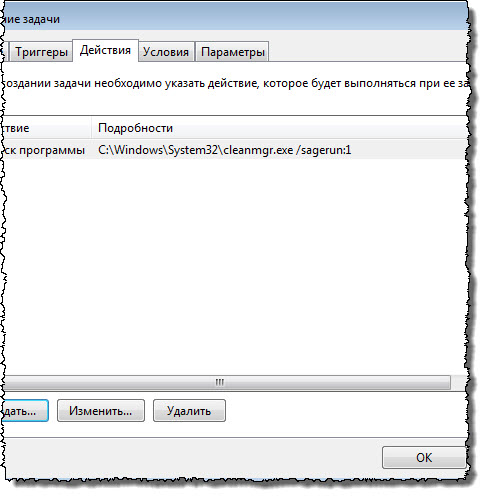
Задание создано и будет раз в неделю (в моём случае) выполнять автоматическую очистку. При запуске программа выведет окно, показывающее ход очистки, но не будет задавать дополнительных вопросов.
Очистка в свойствах диска
Наличие кнопки Очистка диска в свойствах диска зависит от способа удаления файлов, задаваемого в параметрах корзины.
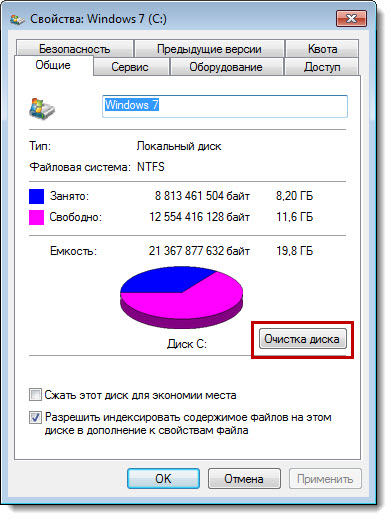
Щелкните правой клавишей мыши по Корзине и выберите пункт Свойства :
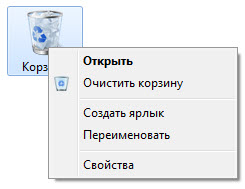
- Если выбран пункт "Задать размер..." - кнопка Очистка диска будет в свойствах диска.
- Если выбран пункт "Уничтожать файлы сразу..." - кнопки не будет в свойствах диска.

Очистка в контекстном меню диска
Для добавления в контекстное меню диска пункта Очистка диска воспользуйтесь твиком реестра:
Windows Registry Editor Version 5.00 "Icon"="cleanmgr.exe" @="cleanmgr.exe /d %1"
Твик необходимо внести в REG-файл и импортировать в реестр, .
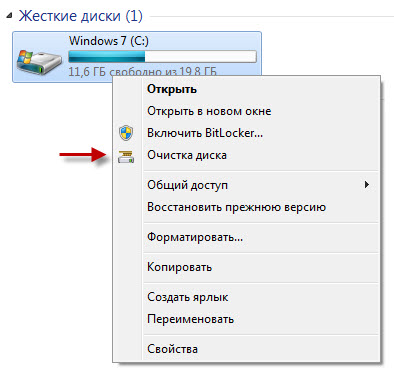
При выборе этого пункта будет запускаться очистка для выбранного диска.
Приятного использования!
Доброго времени суток, дорогие читатели с вами Тришкин Денис.
Я уже рассказал о многих вариантах ускорения работы операционной системы. При этом только вскользь упоминал о полном вычищении компьютера в . Это помогает ускорить работу, «продлевает жизнь» многим программам и оболочки в целом. Очистка системы от мусора в Windows 7 производится с помощью различных программ, так как самому это делать долго. В подобных приложениях обычно предусмотрены все необходимые инструменты, позволяющие быстро провести все нужные действия.
Существует масса программ, позволяющих привести устройство в порядок. Одной из самых популярных считается GU. Этого удалось добиться благодаря широкому функционалу и удобному управлению. Здесь есть все, что необходимо: поиск ошибок в реестре и их исправление, дефрагментация, работа с памятью и многое другое.
Отдельно стоит сказать о функции оптимизации в один клик. После нажатия на единственную кнопку предлагается проанализировать операционку. Затем приложение сообщает, какое пространство будет очищено. Все это происходит быстро. Дольше всего – первый раз, а все последующие не займут более пяти минут (не говоря конечно о дефрагментации диска).
Кроме того, инструмент сообщает информацию о программах, нуждающихся в обновлении и на многие из них даже указывает ссылки для этого.
Если у вас установлено сразу несколько утилит для оптимизации работы оборудования – их все смело можно удалять и оставить только GU.
Скачать данную программу Glary Utilities вы можете перейдя по данной ссылке: http://www.glarysoft.com/
( )
Не менее удобной и популярной можно смело назвать Ускоритель компьютера. После проведения полноценной очистки системы каждый пользователь сможет заметить явное увеличение производительности. Кроме оптимизации самой ОС, обеспечение также проверяет и другие установленные программы на работоспособность в текущих реалиях.
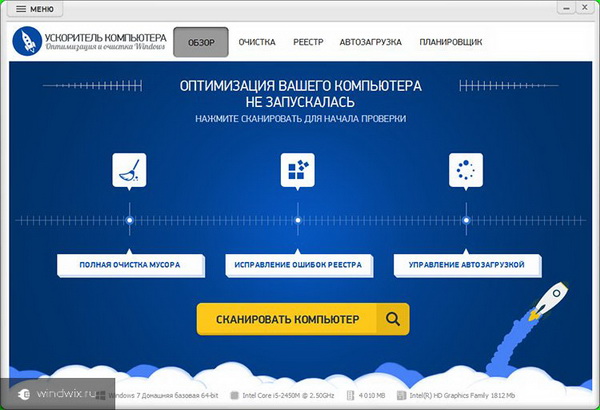
Это ПО способно заменить сразу несколько приложений, улучшающих работу оборудования. При этом разработчики постоянно обновляют продукт, добавляя все новые функции и инструменты. Программа покупается за деньги, но предусмотрен бесплатный период, позволяющий полноценно оценить работу каждого компонента.
Основные достоинства:
русскоязычный интерфейс;
эффективная работа;
детальное взаимодействие с реестром;
контроль автоматически подгружаемых сервисов.
Скачать программу Ускоритель компьютера вы можете перейдя по данной ссылке: http://fast-computer.su/
( )
Основным отличием от остальных программ является простота использования. Легко будет даже клиентам, которые только установили эту технологию.
Очистка системы происходит в течение нескольких минут. При этом все сделать сможет и полный новичок, который только знакомиться с таким понятием, как компьютер.
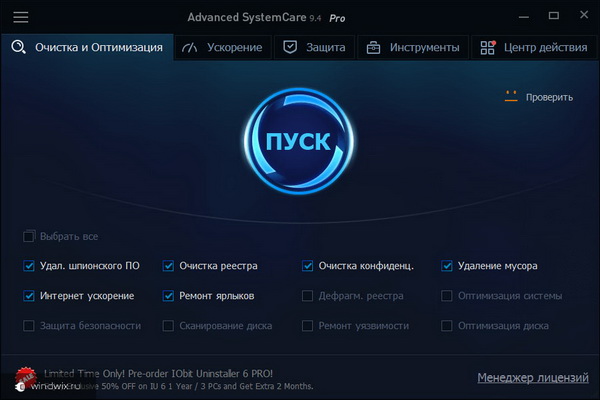
Приложение обладает массой преимуществ перед другими разработками:
присутствует качественная поддержка русского языка;
предусмотрены версии для самых популярных систем;
не требует от пользователя специальных знаний по настройке;
существует технология тонкой отладки устройства для лучшей производительности (разработчик не раскрывает алгоритмы);
программа ищет не используемые скрипты и обрывки кода, очищая их.
Скачать программу Advanced SystemCare вы можете перейдя по данной ссылке: http://ru.iobit.com/advancedsystemcareper/
( )
Одна из самых популярных и эффективных программ. О CCleaner я уже не единожды вспоминал ранее. Приложение получило мировое признание благодаря отличной оптимизации Windows и повышению производительности, как отдельных элементов, так и в целом. Этот продукт легко справляется с очисткой реестра, удалением ненужных файлов и при этом обеспечивает нужную конфиденциальность пользователю.
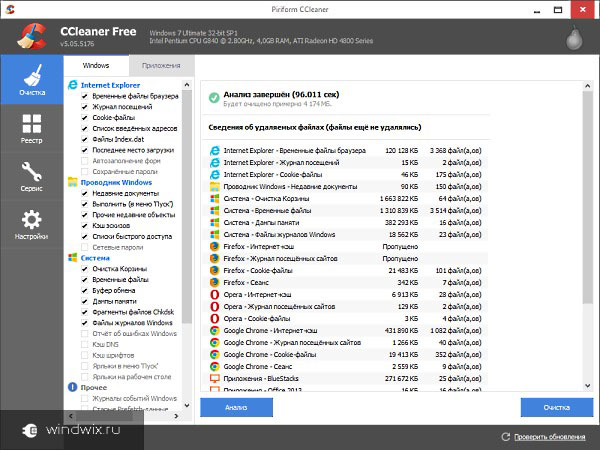
Программа предлагается полностью на бесплатной основе. И от этого ничуть не страдает функционал.
Ключевые особенности:
поиск и удаление неиспользуемых файлов;
русскоязычный интерфейс;
предусмотрен собственный буфер;
работа в любой ОС;
чистка всех областей браузера;
постоянное обновление;
присутствует функция работы в фоновом или онлайн режиме.
Скачать программу CCleaner вы можете перейдя по данной ссылке: http://www.piriform.com/ccleaner
( )
RU по большей части предназначается для корректного удаления программ. При этом продукт сможет справиться даже с теми приложениями, которые не хотят удаляться обыкновенным путем (иногда такое бывает). Кроме того, предусмотрена возможность управления автозагрузкой и удаления временных файлов. Кстати, последний инструмент считается одним из лучших, так как способен находить проблемы даже после проверки нескольких подобных приложений.
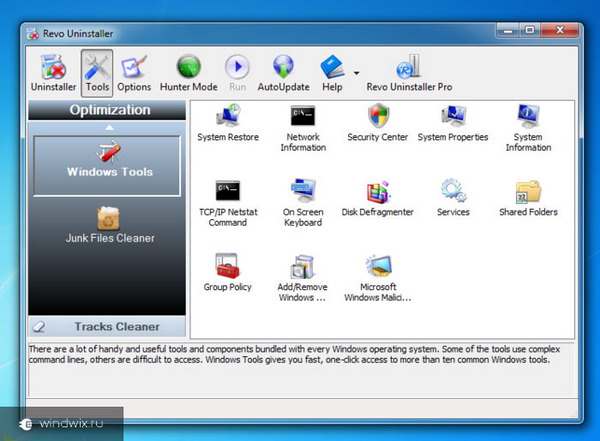
Скачать программу Revo Uninstaller вы можете перейдя по данной ссылке: http://www.revouninstaller.com/
( )
CSC дает возможность быстро проводить поиск и очистку компьютера от неиспользуемых компонентов. При этом можно все сделать практически вручную или воспользоваться автоматическими возможностями. Продукт обладает технологией, позволяющей полностью распрощаться с любой информацией, которую никто не сможет восстановить. В комплексе предусмотрена очистка персональных данных.
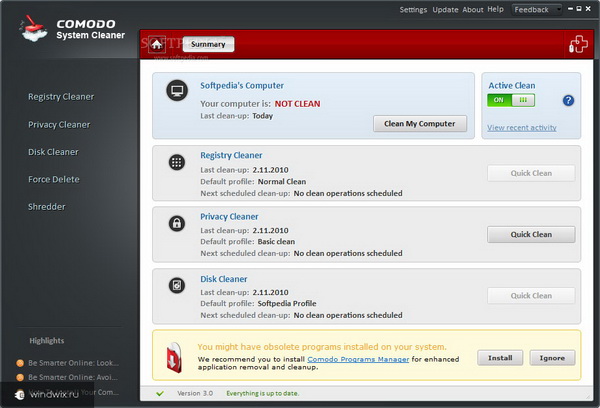
Несмотря на все положительные стороны CSC работает стабильно только на платформе Windows 7. На более новых замечаются определенные недостатки.
Ключевые моменты:
предусмотрен русскоязычный интерфейс;
не требует каких-либо финансовых вложений;
присутствует инструмент аварийного завершения любого процесса, даже системного;
открывается доступ к заблокированным элементам;
корректное удаление двойных файлов (дубликатов);
подробный отчет о системе.
Скачать программу Comodo System Cleaner вы можете перейдя по данной ссылке: http://system-utilities.comodo.com/
( )
WinUtilities Free представляет собой обширный сборник полезных компонентов, которые можно использовать в любых ситуациях при работе с операционной системой. При этом программа будет полезна, как начинающему, так и опытному пользователю ПК.
Важно отметить хорошо проработанный раздел, посвященный безопасности. Здесь предлагается очистить историю не только браузеров, но и других компонентов ОС. Также есть возможность защиты отдельных элементов от пользования сторонними клиентами.
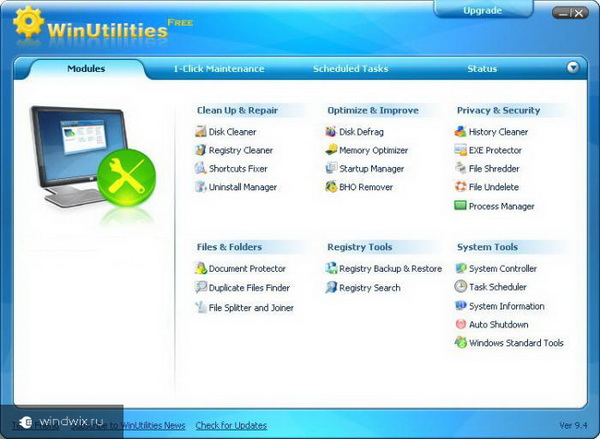
Если вы боитесь, что ваши данные могут попасть в чужие руки, предусмотрен инструмент безвозвратного удаления.
Здесь также присутствует возможность защиты паролем отдельных папок и файлов. Это интересно, когда единственным компьютером пользуется сразу несколько человек. Особенно если они находятся в разных возрастных категориях.
Не менее полезным является возможность удаления повторяющихся документов. Это будет полезным, когда на компьютере хранятся различные сборники фотографий и музыки. Лично у меня первый раз подобный инструмент смог вычистить более пяти гигабайт пространства.
На вкладке «Обслуживание
» предоставлены инструменты очистки корзины, буфера обмена и прочего.
Необходимо отметить быстрое выполнение всех задач.
Скачать программу WinUtilities Free вы можете перейдя по данной ссылке: http://www.softportal.com/software-16028-winutilities-free.html
( )
WRCF является еще одним популярным и удобным средством ускорения работы оборудования. Это приложение способно убрать с компьютера все неиспользуемые или поврежденные элементы. И по сравнению с подобными программами оно обладает отличными показателями скорости работы.
Сначала проводится полный анализ системы. После чего предоставляется расширенный список, в котором указана вся необходимая информация о всем ПО, установленном на устройстве.
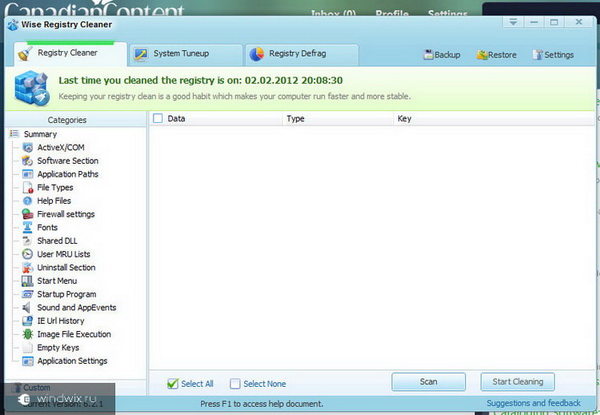
Обязательно стоит отметить возможность настройки программы для автоматического удаления неиспользуемых компонентов.
Также нужно сказать, что предусмотрена функция самостоятельного резервного копирования реестра. Поэтому любые произведенные изменения можно будет легко отменить.
Особенности:
качественная работа с реестром;
улучшает показатели производительности;
предусмотрен автоматический и ручной режимы;
программа находится в десятке лучших бесплатных приложений в мире, предназначенных для очистки компьютера;
в системе занимает минимальное пространство;
нет необходимо смотреть специальное обучающее видео — работать смогут даже самые неопытные пользователи.
Скачать программу Wise Registry Cleaner Free вы можете перейдя по данной ссылке: http://www.wisecleaner.com/download.html
Что ж, как видно, в компьютерном мире представлено множество продуктов, позволяющих ускорить работу различных устройств. Вы можете выбрать любой инструмент, опираясь на свои возможности и предпочтения.
Надеюсь, вы открыли для себя что-то новое. Подписывайтесь и приглашайте знакомых.















