Загрузочная флешка виндовс 8 1. Загрузочная флешка Windows: Rufus и ISO-образ
Как создать загрузочную флешку Windows 8 ? Здравствуйте друзья, для этих целей вполне сгодится программа WinSetupFromUSB, она недавно обновилась до финальной версии и приобрела новые возможности. Теперь программе WinSetupFromUSB под силу создать загрузочную флешку UEFI Windows 8! А это значит, что с помощью такой загрузочной флешки вы сможете установить не только на компьютер или ноутбук с простым БИОС, но вы также сможете установить Windows 8 на компьютер с БИОСом UEFI. WinSetupFromUSB пока единственная программа способная создать загрузочную UEFI флешку Windows 8, а самое главное, делается это всё просто, справится даже начинающий.
Как создать загрузочную флешку Windows 8
Толчком к написанию данной статьи стал тот факт, что несколько постоянных читателей просили меня в комментариях обратить внимание на обновившуюся версию WinSetupFromUSB (спасибо Вам друзья). Процесс создания загрузочной флешки Windows 8 в программе WinSetupFromUSB выглядит до безобразия просто. Намного проще, чем все описанные мной способы в статьях:
Кроме того, создаётся UEFI флешка, что несомненно плюс данному способу. Все возможности нового интерфейса UEFI я описал в своей статье , но и здесь коротко замечу, UEFI даёт например возможность при установке Windows 8 преобразовать ваш новый жёсткий диск или SSD накопитель в новейший стандарт формата размещения таблиц разделов GPT, а это и увеличение быстродействия (загрузка Windows 8 на GPT-диск происходит за 5-7 секунд), более простая работа с разделами жёсткого диска, безопасность и к тому же у вас будет больше шансов восстановить случайно удалённые данные.Примечание: Всё больше пользователей на нашем сайте интересуются тем, как создать загрузочную флешку Windows 8 , и у меня даже сложилось мнение, что эпоха DVD-приводов заканчивается, и простой дисковод ждёт участь флоппи-дисковода. Например меня часто просят знакомые собрать системный блок на заказ, но вот DVD-привод в комплектацию входит всё реже. Люди предпочитают вообще обходиться флешками и переносными USB винчестерами. А если взять мою статью "Как установить Windows 8 с флешки", то в ней намного больше комментариев чем к статье "Как установить Windows 8 с диска". Ну да ладно, опять я заговорился друзья, не хватает мне общения с Вами. Всё, переходим к делу, а точнее к созданию загрузочной флешки Windows 8.
Как создать загрузочную флешку Windows 8 программой WinSetupFromUSB
Идём на официальный сайт программы WinSetupFromUSB.
http://www.winsetupfromusb.com/downloads/
Выбираем WinSetupFromUSB-1-3.exe (22 MB)
Программа скачивается нам на компьютер. Щёлкаем двойным щелчком левой мыши на установщике программы.
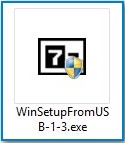
Происходит извлечение файлов в папку. Если мы собираемся делать загрузочную флешку Windows 8 64 бит, значит запускаем файл WinSetupFromUSB_1-3_x64.exe.
![]()
Внимание: Камрады, если Вам нужна загрузочная UEFI флешка с Windows 8 , значит флешку Вам придётся форматировать в файловую систему FAT32, из этого следует, что образ вашей Windows 8 должен быть менее 4 ГБ, так как файловая система FAT32 не работает с файлами объёмом более 4ГБ. Сразу идите в самый конец статьи, там есть для Вас подробная информация .
Большинству пользователей не нужна UEFI флешка, а нужна обычная загрузочная флешка с операционной системой Windows 8, а значит образ вашей Windows 8 вполне может быть более 4 ГБ, поэтому созданная нами загрузочная флешка Windows 8 будет формата NTFS!
В главном окне программы WinSetupFromUSB можно увидеть название нашей подсоединённой флешки.
Ставим галочку на пункте Auto format it with FBinst и отмечаем галочкой пункт NTFS
Отмечаем галочкой пункт Vista/7/8/Server 2008/2012 based ISO и нажимаем на кнопку справа открывающую окно проводника
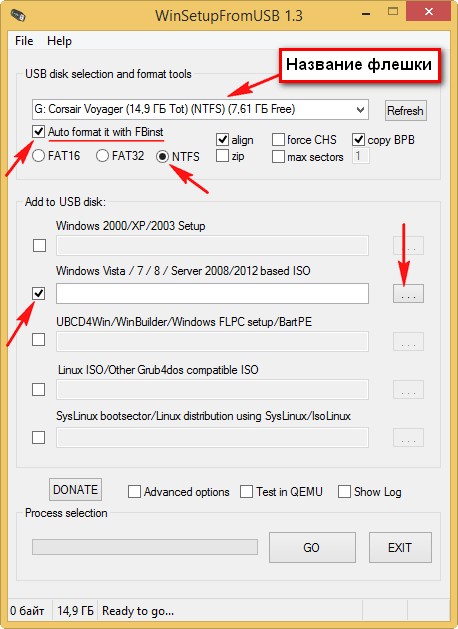
Если ваша флешка отформатирована в файловую систему FAT32, то выйдет вот такое предупреждение, жмём ОК.
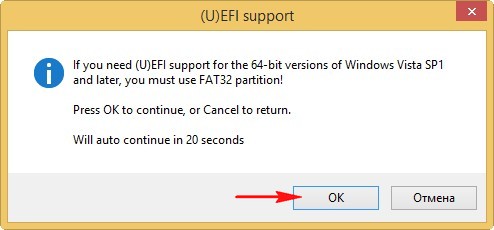
Открывается проводник, находим ISO образ Windows 8 64 бит выделяем его левой мышью и жмём "Открыть".
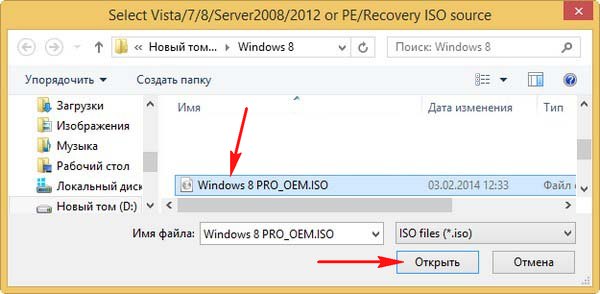
Нажимаем GO
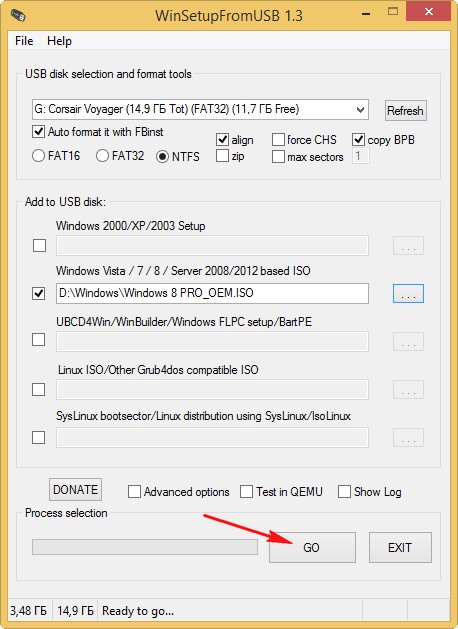
откроется предупреждение, жмём Да
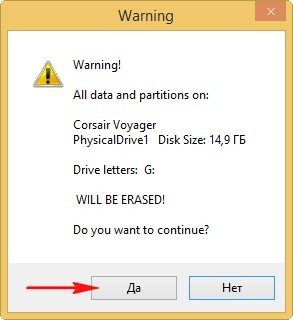
Здесь тоже жмём Да.
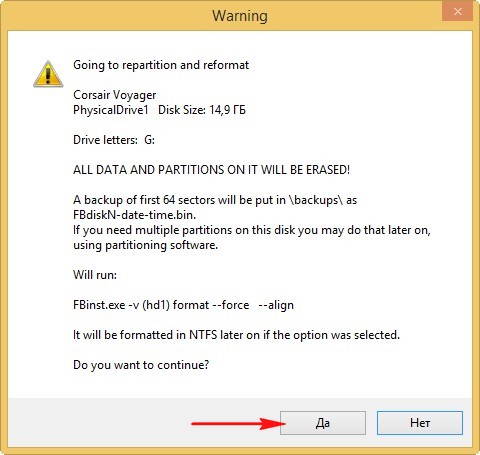
Начинается процесс создания нашей загрузочной флешки, который заканчивается успешно.
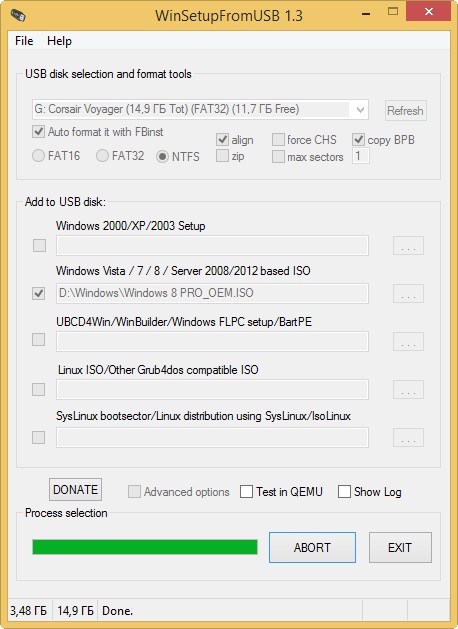
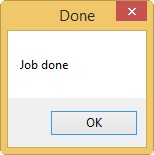
Загрузочная флешка Windows 8 создана!
Если вы решили установить Windows 8 на ноутбук или компьютер с БИОСом UEFI значит вы преобразуете при установке ваш жёсткий диск в стандарт размещения таблиц разделов GPT, для этого вам нужно настроить соответственно сам БИОС UEFI, как это сделать, читайте в нашей подробной статье . Если вы решили установить Windows 8 на ноутбук или компьютер с простым БИОС, вы просто загружаете свой компьютер с только что созданной нами загрузочной флешки Windows 8. Думаю на этом этапе кому-то из читателей понадобится наша статья " ".Если вы правильно выставили в БИОС приоритет загрузки компьютера с флешки или просто выбрали в меню загрузки ноутбука вашу флешку,
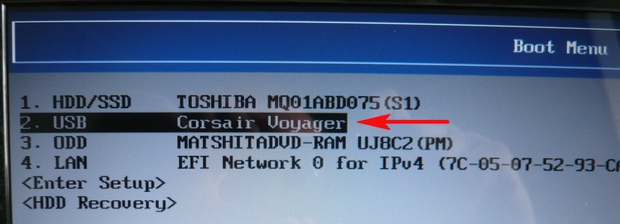
То при загрузке компьютера или ноутбука с флешки первым делом выйдет вот такое меню, в нём ничего не нужно выбирать и оно пропадёт в течении нескольких секунд.
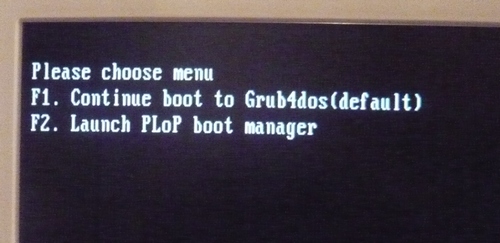
Далее появится окно загрузчика GRUB4DOS, который программа WinSetupFromUSB использует как загрузчик. Далее выбираем с помощью стрелок на клавиатуре первый вариант 0 Windows NT6 (Vista/7 and above) Setup , что означает установка операционных систем Windows Vista, Windows 7 и выше. Жмём Enter.

В следующем окне выбираем Windows 8.0 x64 и жмём Enter,
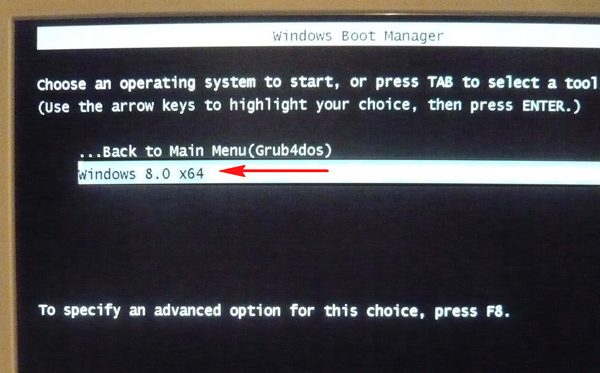
Начинается процесс установки операционной системы с нашей загрузочной флешки Windows 8.
Далее.
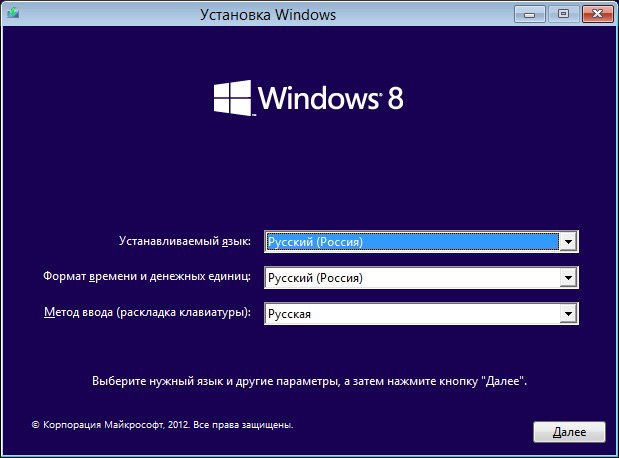
Установить.
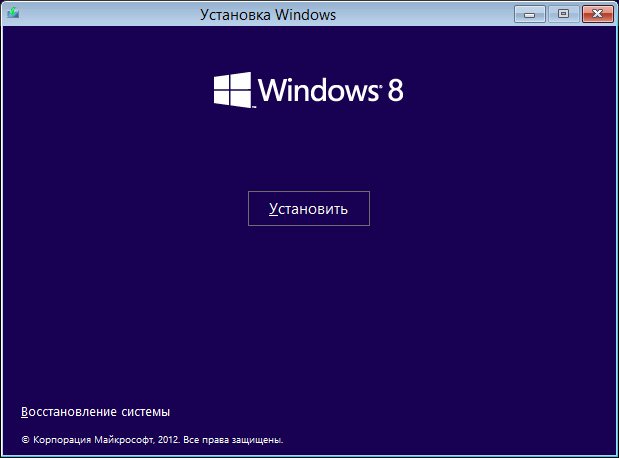
Вводим ключ.
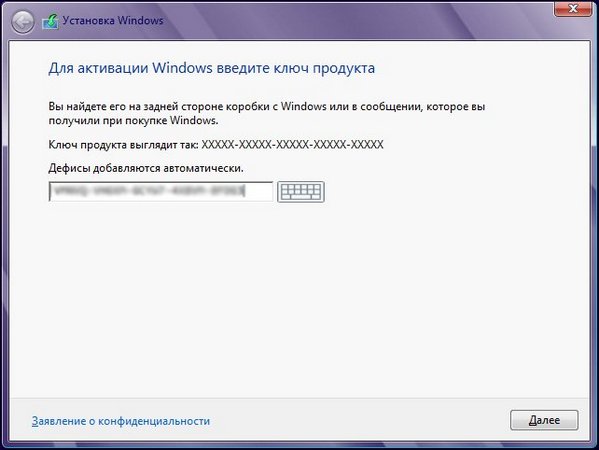
Принимаем лицензионное соглашение. Полная установка (дополнительные параметры).
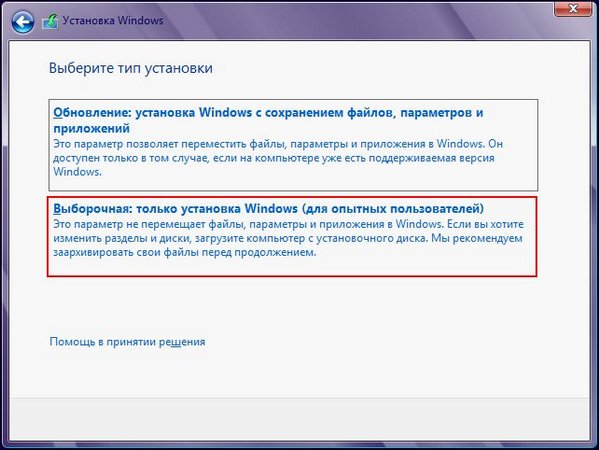
В этом окне выбираем раздел для установки операционной системы и нажимаем далее, всё процесс установки Windows 8 начался.
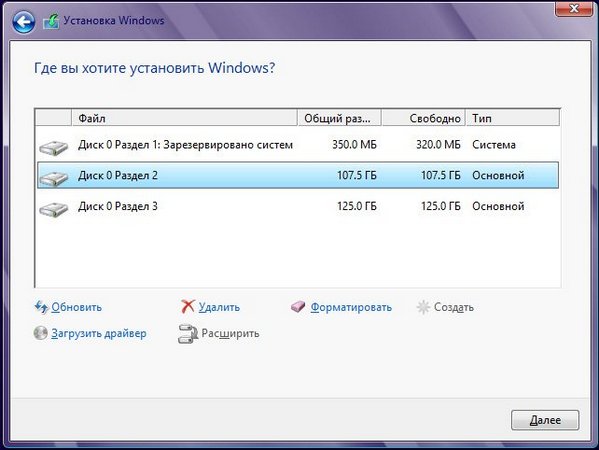
В нашей жизни бывают ситуации, когда работа на ПК под управлением именно своей ОС жизненно необходима. В частности, если вы не хотите оставлять следы своей работы даже во временных файлах . Именно для этого Microsoft в своей операционной системе Windows 8 изобрел режим Windows To Go. При использовании данного режима работы, Windows 8 будет установлена непосредственно на флешку. Это значит, что компьютер будет загружен непосредственно с USB-флеш .
При этом следует учесть, что загрузочная флеш-карта не может быть загружена при подключении через USB-хаб , а только непосредственно к USB-порту компьютера. Системные требования для работы ПК с Windows To Go полностью соответствуют требованиям, предъявляемым к Windows 8. Соответственно, компьютер, на котором может работать Windows 8 и Windows 7, подойдет для такой работы. Несмотря на то, что по мнению специалистов Microsoft для работы с Windows To Go подойдут только сертифицированные USB-флеш, на мой взгляд, подойдут и любые другие. Главное, чтобы объем был не менее 20 Gb, хотя мне удавалось работать и на 16.
Следует учесть, что первая загрузка с USB-флеш будет длиться гораздо дольше, чем последующие с этого же ПК, ведь будут загружены необходимые драйвера. При последующих загрузках будут использоваться уже установленные драйвера.
При этом стоит понимать, что вам будут недоступны некоторые стандартные возможности Windows 8:
- После загрузки в режиме Windows To Go ваш встроенный жесткий диск будет недоступен, так как будет находиться в состоянии offline.
- Если вы используете шифрование BitLocker, то следует учесть, что Trusted Platform Module (TPM) не используется.
- По умолчанию отключен режим гибернации .
- Среда восстановления Windows недоступна
Следует учесть, что по умолчанию, в режиме «мастера» создание USB-флеш для режима Windows To Go доступно только в версии Windows 8 Enterprise.
Создание Windows 8 To Go с помощью мастера
Что нужно для создания Windows To Go:
- флешка (переносной USB-накопитель, жесткий USB-диск) объемом не меньше 32 гигабайт. Для лучшей производительности рекомендуются устройства с поддержкой USB 3.0
- установленная на компьютер Windows 8 Enterprise (Корпоративная)
- образ или диск установочной Windows 8 Enterprise.
После этого выберите носитель, на который вы будете устанавливать ОС. В нашем случае это Kingston DataTraveler Workspace 32 Gb USB 3.0
Рис.1 Kingston DataTraveler Workspace 32 Gb
Технические характеристики Kingston DataTraveler Workspace 32 Gb
- Емкость: 32ГБ
- Скорость:
- Максимальные скорости последовательного чтения/записи: 250/250МБ/с
- Усредненная скорость чтения/записи случайных блоков размером 4КБ: 3750/9800 IOPS
Установка
Для установки с помощью мастера нажмите Win +W в строке введите to go или windows to и запустите приложение Windows To Go.
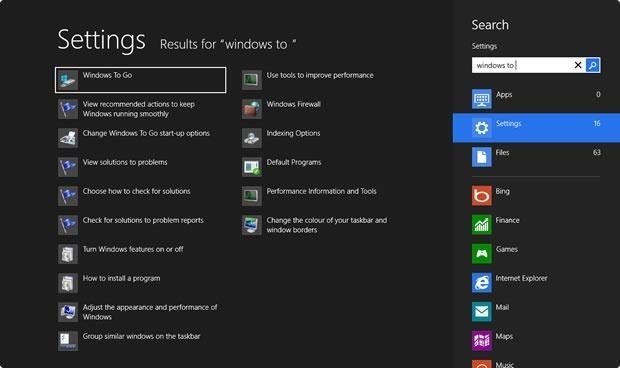
Рис.2 Запуск мастера Windows To Go
Смонтируйте образ вашей Windows 8 Корпоративная или вставьте диск в DVD-привод. Если по какой-то причине автоматически не может быть найден файл install.wim, укажите путь вручную.
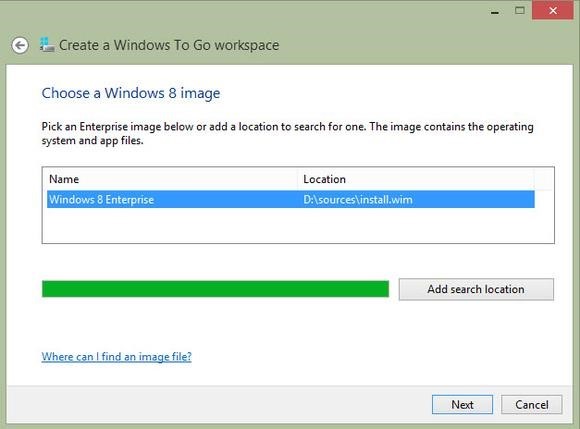
Рис. 3 Укажите путь к install.wim
В случае если у вас нет Windows 8 Корпоративная, вы можете создать USB-флеш с Windows To Go на компьютере под управлением Windows 8 Professional.
Создание Windows 8 To Go на компьютере под управлением Windows 8 Professional
Создание Windows 8 To Go требует создания специального раздела на вашем USB-диске. Для этого вы можете использовать утилиту diskpart .
- Запустите окно командной строки с правами администратора .
- Убедитесь, что ваше USB-устройство подключено.
- В окне командной строки наберите diskpart.
- Затем наберите list disk и вы увидите ваше подключенное usb устройство.
- Наберите в командной строке select disk # , где # - соответствует номеру вашего USB-диска и нажмите Enter. НЕ ПЕРЕПУТАЙТЕ УСТРОЙСТВО!
- Удалите разделы с выбранного USB-устройства набрав clean и нажмите Enter.
- Затем создайте раздел на вашем USB-диске, набрав в командной строке create partition primary.
- Отформатируйте раздел format fs=ntfs quick.
- Назначьте выбранный раздел активным, наберите active и нажмите Enter.
- Наберите exit и выйдите из diskpart.
- Закройте окно командной строки.

Рис. 4 DiskPart
Для дальнейшей работы нам потребуется Пакет автоматической установки Windows (AIK) для Windows® 7
- Двойным кликом мыши на файле Windows 8 ISO смонтируйте его в Windows 8.
- Скопируйте \sources\install.wim в ту же папку, в которую вы скопировали Imagex.exe из пакета WAIK.
- Уточните, какой букве соответствует ваш USB-диск .
- Запустите следующую команду из папки, в которой содержится Imagex.exe и install.wim:
imagex.exe /apply install.wim 1 d:\ (Замените букву d на ту букву, которой соответствует
ваш USB диск.
- После того, как образ будет развернут на вашем USB-диске вы должны сделать его загрузочным. Для этого запустите окно командной строки с правами администратора и наберите следующую команду: bcdboot.exe d:\windows /s d: /f ALL (Замените букву d на ту букву, которой соответствует ваш USB диск).
- После этого вы готовы использовать ваше новое устройство Windows To Go USB диск.
Как видите все достаточно просто.
WinToUSB
Стоит отметить, что далеко не у всех пользователей есть Windows 8 Enterprise, которая позволяет установить Windows 8 на USB-флеш. Однако помимо вышеописанного способа, существует специальное бесплатное ПО WinToUSB, которое позволяет сделать ту же работу. Вот как это работает.
Что вам нужно для этого?
- Инсталляционный диск Windows 8 или iso-файл такого диска. Почему именно Windows 8? Да потому что Windows 7 – непереносимый и может иметь проблемы с драйверами или активацией, если вы используете его на разных ПК.
- USB-флеш или карта памяти. Желательно под USB 3.0 (будет работать быстрее), вместе с тем будет работать только под Windows 8, так как для Windows 7 в данном случае нужны дополнительные драйвера .
- WinToUSB . Это - простая программа, которая облегчит вам процесс установки.
Загрузите WinToUSB.
Установите данное ПО (для установки вам необходимы права администратора).
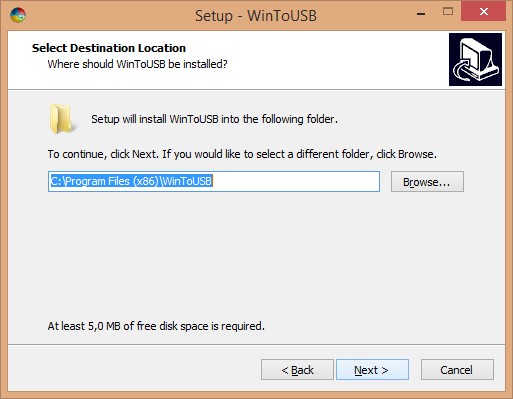
Рис.5 Установка WinToUSB
По окончанию установки вам будет предложено выбрать какую ОС вы хотите установить, выбрать файл ISO и USB-drive.
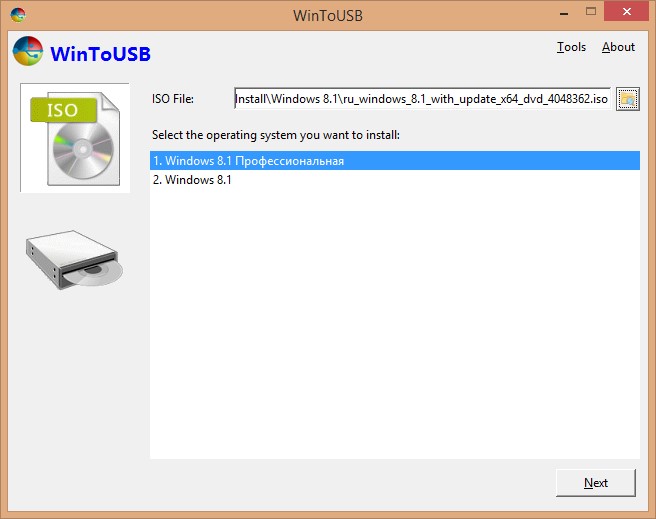
Рис.6 Выбор устанавливаемой ОС
После этого вы должны выбрать системный и загрузочный разделы вашего USB-диска.
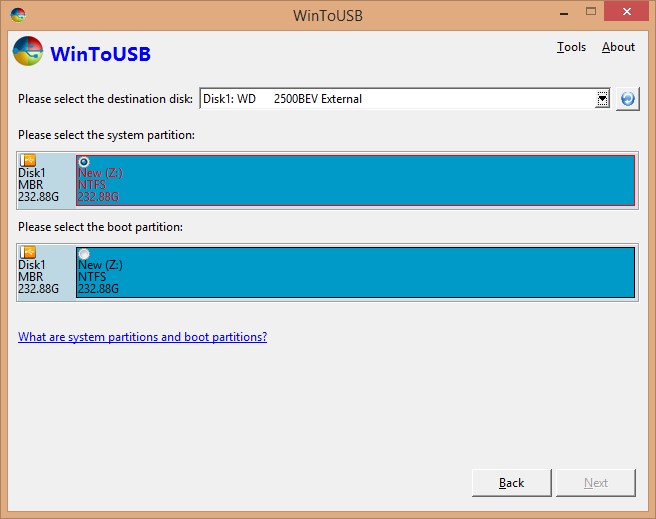
Рис. 7 Выберите загрузочный и системный разделы вашего USB-диска
Стоит учесть, что эти разделы могут совпадать.
После непродолжительного разворачивания системы вы можете загрузиться с внешнего диска . Ваша ОС готова к работе.
Производительность ПК под управлением Windows To Go
Как правило, основным вопросом, который всегда задают перед использованием Windows To Go, является скорость работы под управлением Windows To Go.
Как я уже говорил, при создании статьи использовалось устройство Kingston DataTraveler Workspace 32 Gb USB 3.0 и ноутбук Lenovo T530.
Результаты меня, откровенно говоря, удивили.
На рис. 8 приведен результат проверки производительности при загрузке с жесткого диска.
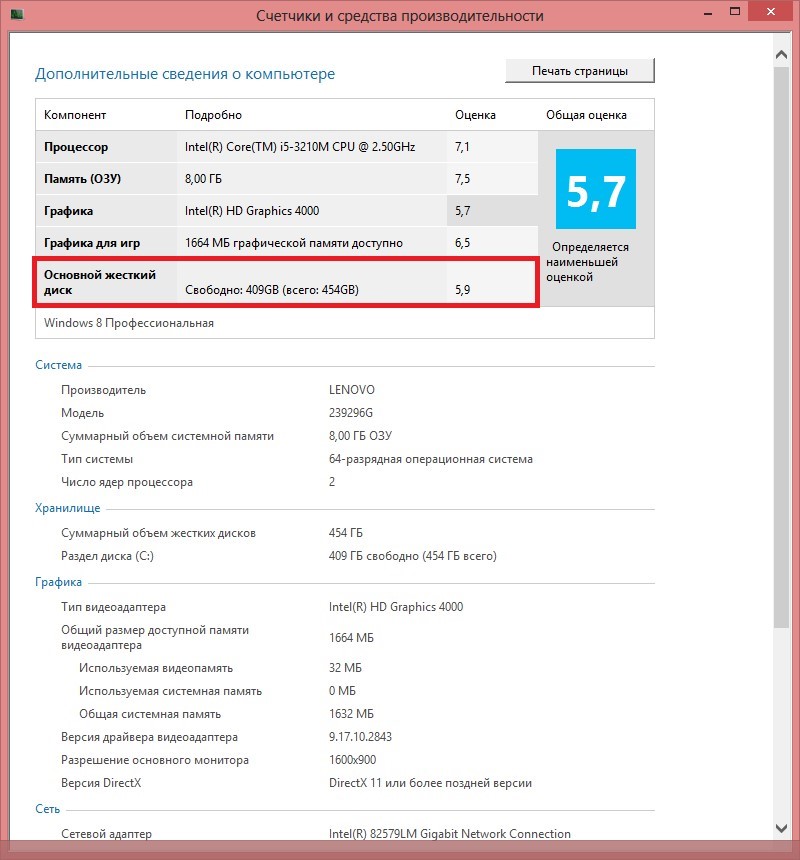 Рис. 8 Производительность при работе с встроенного жесткого диска
Рис. 8 Производительность при работе с встроенного жесткого диска
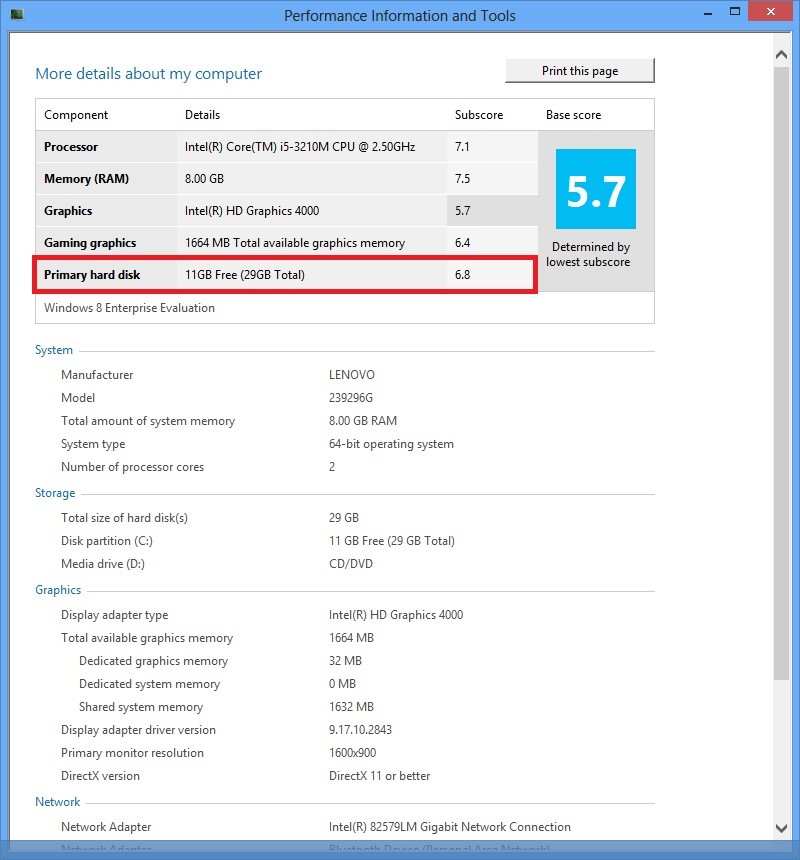
Рис. 9 Производительность при загрузке с USB 3.0
Как видите, можно заметить, что производительность жесткого диска при загрузке с USB 3.0 даже выше.
Заключение
Что можно сказать? Если вы используете рекомендованное оборудование USB 3.0 (в нашем случае Kingston DataTraveler Workspace 32 Gb USB 3.0, вы же можете использовать любое другое рекомендуемое оборудование), то производительность ноутбука не снижается.
В. Ф. Безмалый
MVP Consumer Security
Microsoft Security Trusted Advisor
С появлением операционной системы Windows 8 у пользователей появились дополнительные возможности, которые помогут сделать работу за компьютером удобнее и интереснее. В статье я подробно опишу, как можно установить Windows 8 на компьютер или ноутбук с флешки .
Для начала убедитесь, что Ваш компьютер соответствует минимальным системным требованиям : частота процессора не менее 1 ГГц, оперативная память не меньше 1 Гб для 32-х разрядной ОС, и 2 Гб для 64-х разрядной, объем выделенного раздела на жестком диске должен быть не меньше 20 Гб (я выделила 18 Гб, и мне этого хватило).
Теперь нужно выделить раздел жесткого диска , для установки Windows 8. Если Вы хотите установить ее вместо своей старой ОС, то отформатируйте тот раздел жесткого диска, на котором она была установлена. Если Вы хотите установить Windows 8 рядом со своей основной ОС, то нужно .
Скачайте образ с операционной системой Windows 8 из Интернета. Затем Вам понадобится флешка, объем которой должен быть больше, чем скачанный образ. Обратите внимание, что вся информация с флешки будет стерта. Поэтому скопируйте с нее все необходимые файлы на тот раздел жесткого диска, где хранятся данные.
Следующее, что нужно сделать – создать загрузочную флешку . Для этого можно использовать различные способы. Я воспользуюсь бесплатной и простой программой .
Запустите ее на компьютере, в строке «Устройство» выберите нужную флешку. Следующие три строки заполните, как показано на рисунке ниже. Дальше, нажмите на пиктограмму в виде дискеты и выберите на компьютере скачанный образ. Нажмите кнопку «Старт» .
Появится следующее окно, в котором программа предупредит Вас, что все данные с флешки будут стерты – жмите «ОК» .
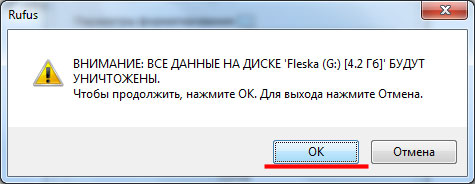
После того, как загрузочная флешка с нужным нам образом будет создана, нажмите на кнопочку «Закрыть» .
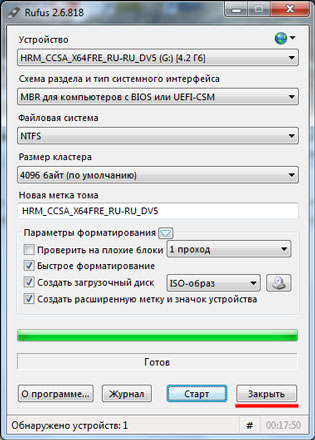
Теперь нужно изменить приоритетность загрузки в BIOS , чтобы компьютер запустился с нашей флешки. Подключите флешку к тому компьютеру, на который будете устанавливать операционную систему. Чтобы зайти в BIOS, во время его включения или перезагрузки нажимайте кнопку F2 или Del , этого зависит от Вашего устройства. можно в разделе «Boot» .
Смотрим видео о том, как зайти в настройки биос и загрузиться с флешки либо диска:
У меня ноутбук ASUS и BIOS выглядит следующим образом. В разделе «Boot» захожу в «Hard Drive BBS Priorities» .
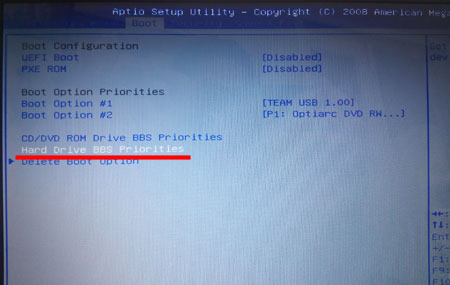
Здесь необходимо найти пункт, в котором есть слова USB или Flash , и поставить его вверх списка.
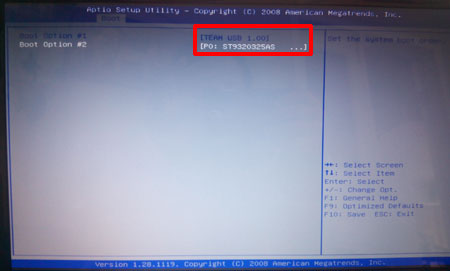
С правой стороны прочтите, какая кнопка отвечает за сохранение настроек, у меня F10 , нажмите на нее, затем нажмите «Yes» .
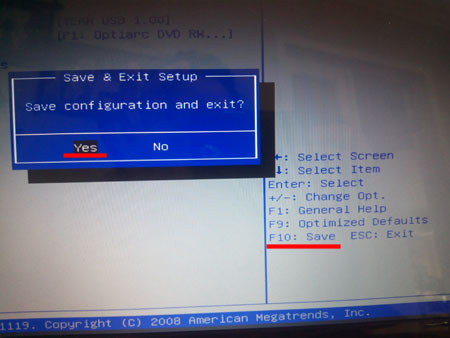
Компьютер перезагрузится и появится надпись .
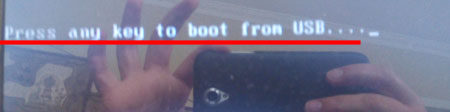
В следующем окне выберите язык, формат времени и раскладку клавиатуры, нажмите «Далее» .
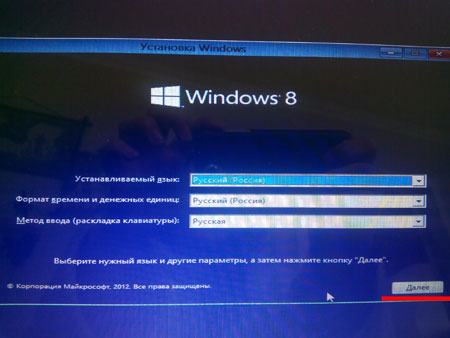
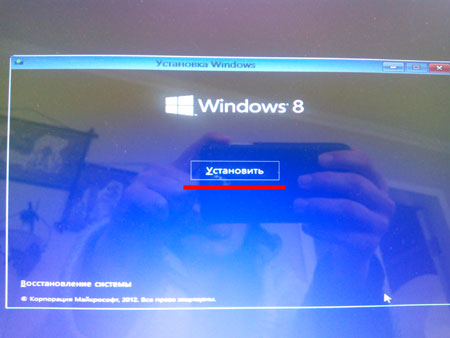
Введите серийный ключ продукта и нажмите «Далее» .
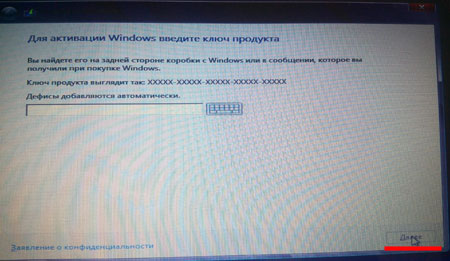
Поставьте галочку напротив пункта «Я принимаю условия лицензии» и нажмите «Далее» .
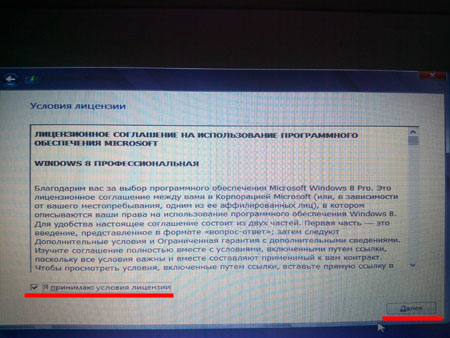
Теперь выбираем пункт «Выборочная: только установка Windows» .
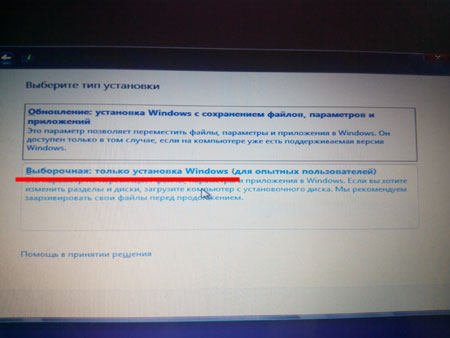
Дальше нужно указать раздел жесткого диска, на который Вы хотите установить ОС. Выделите его и нажмите «Настройка диска» . В следующем окне нажмите на кнопку «Форматировать» , а затем «Далее» .
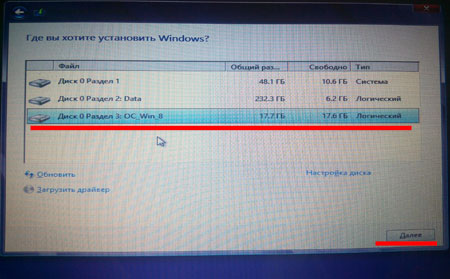
После этого начнется установка операционной системы. Дождитесь, когда процесс завершится, и компьютер перезагрузится.
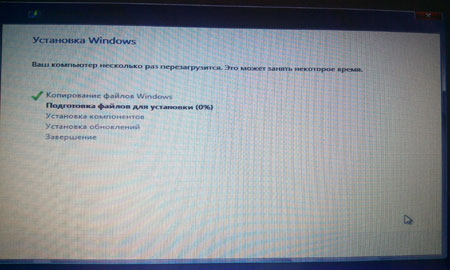
После перезагрузки, снова появится надпись «Press any key to boot from USB…» , нажимать ничего не нужно, иначе Вы снова загрузитесь с флешки.

В следующем окне выберите подходящий фон и дайте имя компьютеру. Нажмите «Далее» .
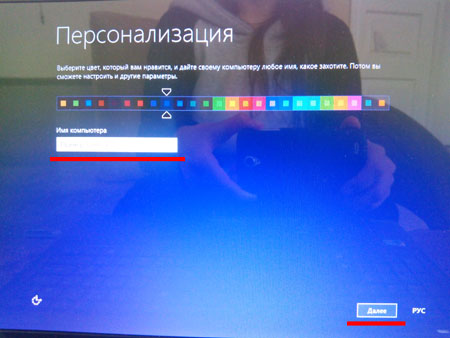
Если Ваше устройство подключено к Интернету, сразу будет предложено выбрать сеть.
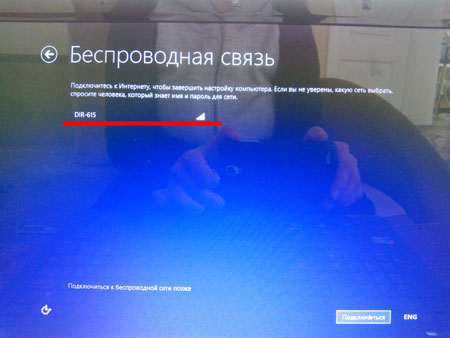
Сеть может быть защищенной, поэтому необходимо ввести пароль. Затем нажмите «Подключиться» .
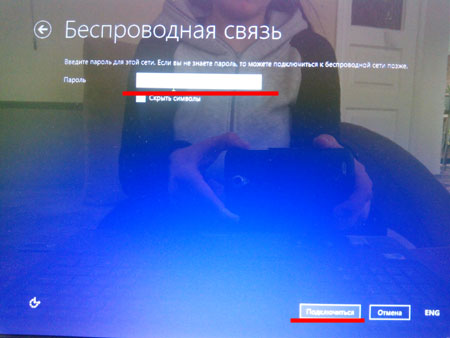
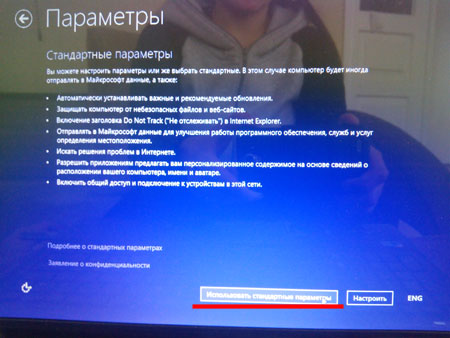
В следующем окне будет предложено настроить учетную запись Microsoft. С ее помощью можно устанавливать приложения с Windows Store, синхронизировать файлы и настройки. Я не буду создавать учетную запись (если понадобится – это можно сделать позже), поэтому нажимаю кнопку «Вход без учетной записи Майкрософт» .
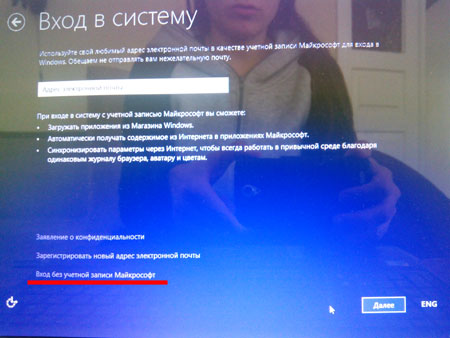
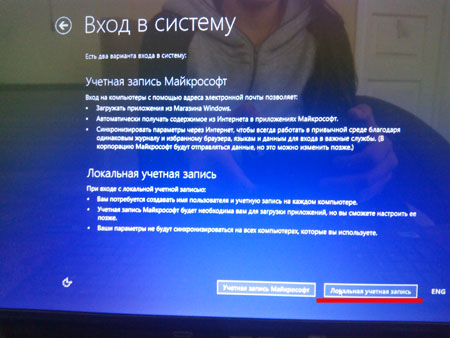
Заполните строку «Имя пользователя» . Если Вы хотите, чтобы при загрузке операционная система запрашивала пароль, заполните следующие поля, если нет – оставьте их пустыми. Нажмите «Готово» .
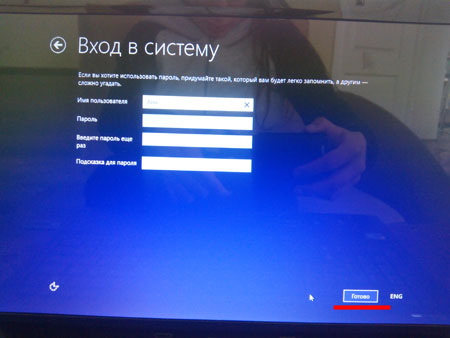
После этого появится главный экран операционной системы Windows 8.
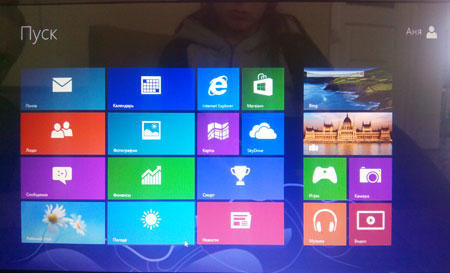
На этом процесс установки Windows 8 с флешки завершен. Помимо того, мы разобрались, как создать загрузочную флешку с образом и изменить приоритетность загрузки в BIOS.
Теперь, для корректного использования, нужно проверить установленные драйвера. У меня они установились практически все. Если у Вас не так –
Большинство современных ноутбуков и компьютеров выпускаются без DVD приводов. Это означает, что если вы соберетесь переустановить операционную систему, вам придется сначала создать загрузочную флешку с Windows 8 на борту, загрузившись с которой запустить установку ОС.
Эта статья в первую очередь ориентирована на тех, кто впервые сталкивается с созданием загрузочной флешки для установки Windows. Для всех остальных лишь отметим, что описываемая методика, аналогична методике создания .
Что же нам нужно для создания загрузочной флешки для установки Windows 8?
- Образ Windows 8 в формате iso
- Собственно USB флешка (желательно USB 3.0). Размер флешки должен быть не менее 4 Гб, идеально иметь 8 Гб –ную флешку, т.к. она гарантировано вмещает любой из дистрибутивов Windows 8.
- Любая программа для создания виртуального CD/DVD привода (Daemon Tools, Alcohol 120% и т.п.
Форматируем USB флешку
Подключите флешку в свободный USB порт компьютера. и выполните следующие команды:
Учтите, вся информация на флешке будет стерта, поэтому не забудьте скопировать с нее важную информацию.
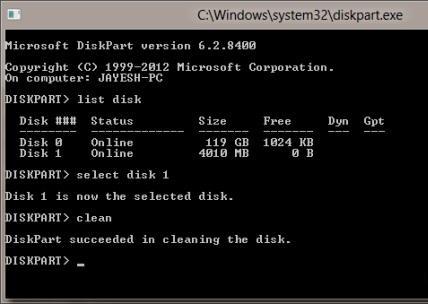
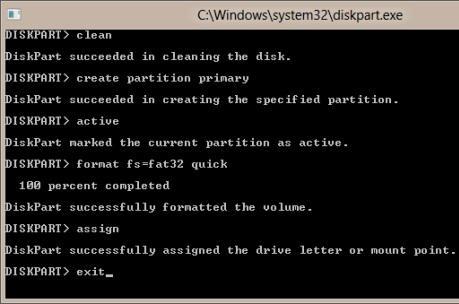 После всех проделанных операций переформатированная USB-флешка должна появится в проводнике Windows с назначенной буквой (в моем случае G:).
После всех проделанных операций переформатированная USB-флешка должна появится в проводнике Windows с назначенной буквой (в моем случае G:).
Монтируем ISO образ Windows 8 в виртуальный DVD-ROM
С помощью любой утилиты монтирования виртуальных образов «вставьте» установочный диск с Windows 8 виртуальный DVD привод. Напомним, что в без использования стороннего ПО. Допустим, что данный привод имеет букву диска F:.
Сделаем USB флешку загрузочной
Перед копированием установочных файлов на флешку, необходимо сделать ее загрузочной. Для этого нам понадобится утилита Boot Sector Registration Tool bootsect.exe – найти которую можно в каталоге boot на подключенном ISO-образе Win 8.
В командной строке с правами администратора выполните команды:
F: cd boot bootsect.exe /nt60 g:
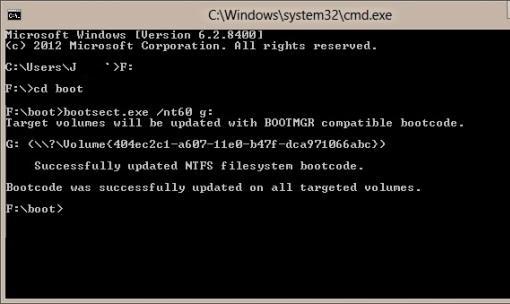
В случае успешного выполнения команды появится команда: Bootcode was successfully updated on all target volume .
В том случае, если вы работаете на 32 битной версии Windows, а смонтировали образ 64-разрядной Windows 8, то запустить bootsect не получится, т.к. версия bootsect в этом образе является 64 битной.
Копируем установочные файлы Windows 8 на флешку
Далее необходимо скопировать файлы установки Windows 8 на usb флешку. В той же командной строке выполните команду
Xcopy f:\*.* g: /e /f /h
Данная команда скопирует все файлы с виртуального DVD образа (F:) на флешку (G:).
Желательно перед началом переноса отключить антивирус, т.к все современные антивирусы, в рамках борьбы с автозапуском, блокируют доступ к файлу autorun.inf на съемных носителях. При неотключенном антивирусе может возникнуть ошибки доступа.
На этом процедура создания загрузочной флешки с Windows 8 окончена, осталось только изменить порядок загрузки в BIOS-е, указав загрузку с USB драйва и приступать к установке Windows 8.
Опытные пользователи Windows могут возразить, все тоже самое можно сделать с помощью специальной утилиты Microsoft — Windows 7 USB/DVD Download Tool, позволяющей создать загрузочный USB диск для установки Windows 8 или Windows 7. Все правильно, все эти операции можно выполнить (это будет проще и быстрее) с помощью этой утилиты. Однако приведенная методика позволяет досконально понять процедуру создания загрузочной USB флешки без использования стороннего ПО.
Все чаще современные ноутбуки и компьютеры выпускаются без привычного привода оптических дисков. на такие устройства можно только с флешки, в то время как операционные системы распространяются на компакт дисках или в виде ISO файлов. Попав в такую ситуацию, пользователи не редко задают вопрос, как записать Windows 8 на флешку.
Записать Windows 8 на флешку можно несколькими способами. В данной статье мы рассмотрим два наиболее популярных способа: с помощью программы (), а также с помощью программы UltraISO .
Записываем Windows 8 на флешку с помощью программы Windows 7 USB/DVD Download tool
Первым делом нужно запустить программу Windows 7 USB/DVD Download tool (ее можно ). После запуска вы увидите окно, в котором нужно выбрать ISO образ для записи на флешку.
Нажмите на кнопку «Browse » и выберите ISO файл операционной системы Windows 8. Если у вас нет ISO файла, но есть , то вы можете и потом записать Windows 8 на флешку. После того как вы выбрали образ диска нажмите на кнопку «Next ».
После этого программа Windows 7 USB/DVD Download tool попросит выбрать накопитель, который вы хотите использовать для записи Windows 8. Нажмите на кнопку «USB device ».
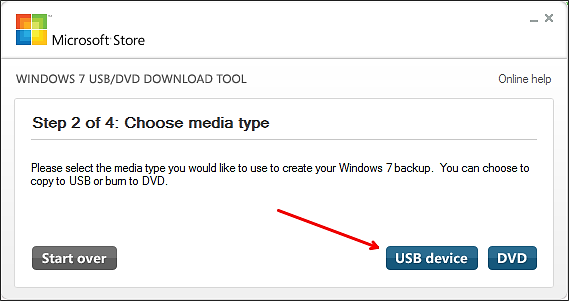
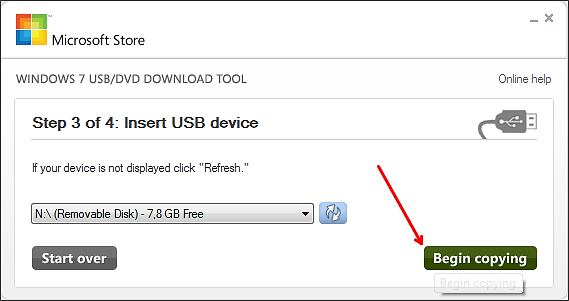
После нажатия на кнопку «Begin copying » программа предупредит об удалении данных на флешке. Если на флешке нет нужных вам файлов, то нажимаем на кнопку «Erase USB Device ».
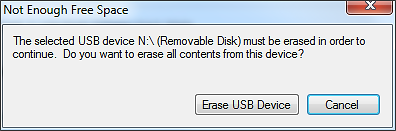
Все, этих простых действий достаточно для того чтобы записать Windows 8 на флешку. После того, как программа закончит работу, вы получите полноценную загрузочную флешку с Windows 8.
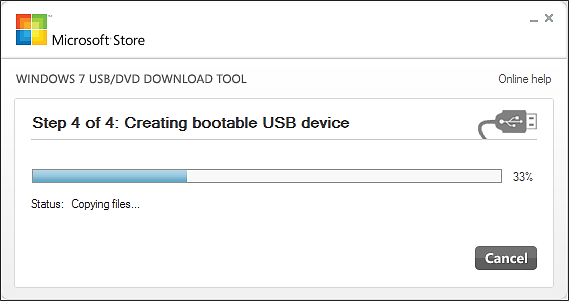
Создаем загрузочную флешку с Windows 8 на флешку с помощью программы UltraISO
Также вы можете воспользоваться программой UltraISO . Для того чтобы создать загрузочную флешку с Windows 8 с помощью программы UltraISO нам нужно открыть ISO файл с Windows 8 в программе UltraISO. Это можно сделать с помощью кнопки «Открыть » на панели программы UltraISO или с помощью меню «Файл – Открыть ».
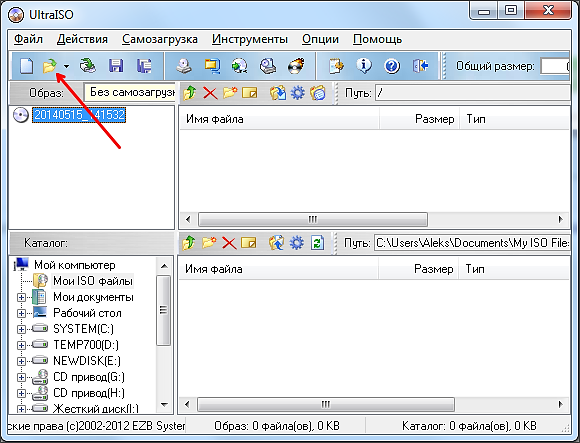
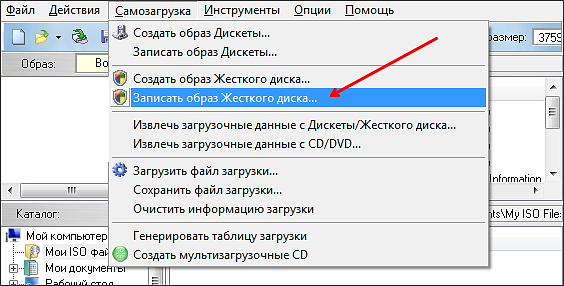
После этого появится окно «Write Disk Image ». Здесь нужно выбрать накопитель для создания загрузочной флешки с Windows 8.
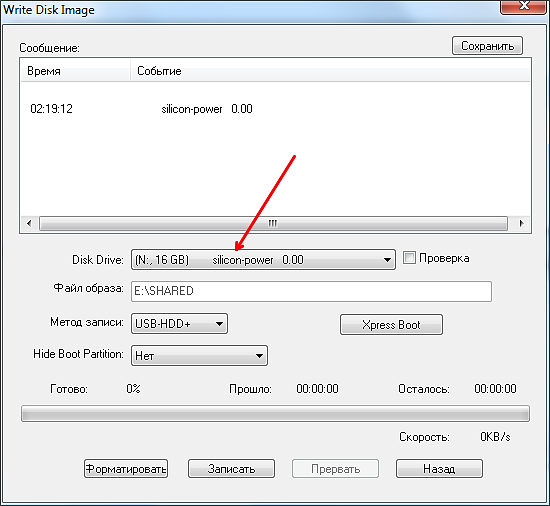
После этого можно нажимать на кнопку «Записать ». Перед началом создания загрузочной флешки программа UltraISO предупредит об удалении всех данных.

Если нет нужных файлов нажмите «ДА » и программа UltraISO запустит процесс создания загрузочной флешки с Windows 8.














