Как повысить скорость работы пк. Способы оптимизации Windows стандартными методами. Проверка реестра и оперативной памяти.
Что влияет на производительность Windows XP
Многие замечали такой парадокс — на двух схожих по аппаратным характеристикам компьютерах скорость загрузки и работы одной и той же версии Windows XP существенно различается. Казалось бы, такого быть не должно — раз «железо» и операционные системы одинаковые, то и производительность этих двух ПК должна быть равной. Однако практика показывает, что это не нонсенс, а вполне рядовое явление, ведь на работу Windows влияет множество факторов, и все они сказываются на ее быстродействии.
От чего же зависит производительность Windows XP? Чтобы точнее выделить ряд важных моментов, отбросим влияние аппаратной составляющей и сосредоточим внимание на самой системе и ее наполнении.
Итак, к снижению быстродействия Виндовс приводит следующее.
- Активное использование — инсталляция и деинсталляция приложений, создание и удаление файлов и т. д. и т. п. После того как вы удаляете программы, в каталогах и реестре Windows обычно остается мусор — данные, которые более не используются и не нужны. Часто этот мусор находится в автозагрузке, и система при старте вынуждена искать на жестком диске файлы, которых нет. Чем больше скопилось мусора, тем сильнее будет ощущаться снижение быстродействия.
- Нерациональное распределение места на жестком диске. Нередко можно наблюдать попытки сэкономить дисковое пространство за счет уменьшения системного раздела. Не стоит забывать, что с момента инсталляции Windows XP, размер системных каталогов увеличивается в несколько раз. Всему виной, если можно так выразиться — установка программ и обновлений системы, наполнение временных папок, создание точек восстановления, пользовательские файлы в каталогах «Загрузки» «Мои документы», «Рабочий стол» и т. д.
- Избыточные украшения системы и различные визуальные эффекты при оформлении пользовательской среды: анимация на рабочем столе, сложные заставки, стили, имитирующие трехмерность, тени, прозрачность и прочее.
- Рекламное ПО и вирусы. То, что вредоносные программы могут отрицательно влиять на производительность компьютера известно всем, но помимо них массу проблем создают и приложения для показа рекламы (adware), нередко замаскированные под разные полезности — панели для браузеров (toolbars), виджеты на рабочий стол и т. п. Они не просто мешают своим присутствием, но и активно используют ресурсы ПК в фоновом режиме — собирают информацию, передают данные в сеть, загружают и воспроизводят рекламу. Это очень существенно замедляет отклик системы на ваши действия.
- Недостаточный объем и неправильное расположение , особенно при малой емкости оперативной памяти.
- Фрагментация данных — части одного файла, разбросанные по всему жесткому диску, компьютер обрабатывает гораздо дольше, чем если бы весь файл находился в одном месте.
- Отказ от установки . Выпуски новых версий приложений, особенно игровых, мультимедийных и специализированных — требовательных к ресурсам, рассчитаны на работу с обновленными компонентами системы, которые с каждой новой версией улучшают взаимодействие Windows и программ. И, соответственно, дают прирост быстродействия.
- Интенсивная фоновая активность системы, например, ведение истории открытия документов, записи в журналы событий, индексирование файлов для более быстрого поиска. Если компьютер не самый резвый, это заметно влияет на скорость его работы.
- Фоновая активность программ, особенно — загрузка или раздача торрентов.
Разбираемся с причинами снижения быстродействия системы
Как определить, что вызывает проблему в вашем случае? Что поможет XP? Будем выяснять, отталкиваясь от конкретной ситуации.
Компьютер с Windows XP медленно загружается
Возможные причины
- Большое количество автоматически запускаемых программ.
- Скопление мусора в автозагрузке.
- Вирусное заражение.
- «Тяжеловесная» тема оформления.
Решение
- Отключите автозапуск ненужных и тем более отсутствующих программ с помощью утилиты настройки системы. Для этого нажмите сочетание клавиш «Windows» и «R», в строку «Открыть» программы «Выполнить» впишите команду Msconfig и нажмите ОК. Откройте вкладку «Автозагрузка» и снимите метки с приложений, автоматический старт которых вы хотите отключить. Будьте внимательны, не нужно отключать то, назначение чего вы не знаете.
- Далее откройте вкладку «Службы». Отметьте «Не отображать службы Microsoft». В списке останутся только службы приложений и компоненты Windows, отключение которых не особенно важно для работы системы. Снимите метки напротив служб ненужных вам программ. Будьте внимательны, отключать антивирус, Plug and Play (Microsoft) и то, что вы не знаете — не рекомендуется.
- Вы можете использовать и следующий метод определения того, что из программ и служб больше всего влияет на скорость загрузки: полностью отключите автозапуск приложений и служб (кроме Microsoft) и перезагрузите компьютер. Если система после этого запустилась быстрее, включите часть отключенного и снова перезагрузитесь. Таким способом вы легко найдете виновника.
- Если описанными методами не удалось найти источник проблемы, а также если в списке автозагрузки присутствуют неизвестные вам файлы или службы, проведите полное антивирусное сканирование.
- Если у вас не самый производительный компьютер, ускорить его работу можно отказавшись от использования нестандартных тем оформления. Для повышения быстродействия Windows отключите дополнительные «украшалки», которые не несут никакой пользы, кроме эстетической. Кликните правой кнопкой мыши по ярлыку «Мой компьютер» и выберите «Свойства». Откройте вкладку «Дополнительно». Нажмите кнопку «Параметры» в разделе окна «Быстродействие». Чтобы отключить все визуальные эффекты, кликните «Обеспечить наилучшее быстродействие». Можно отключить только часть параметров, снимая метки в списке «Особые эффекты».
Снижена общая производительность системы, компьютер с Windows XP работает медленно
Возможные причины
- «Замусоренность» системы остатками не до конца удаленных программ.
- Большое количество ненужного в автозагрузке.
- Фрагментация файлов.
- Чрезмерно заполненный системный раздел.
- Нерационально используемая виртуальная память (файл подкачки).
- Вирусное заражение.
- Избыточная фоновая активность системы и программ.
- Переключение IDE-контроллера жесткого диска, на который установлена система, в режим PIO.
Ускорение системы путем очистки от мусора и отключения неиспользуемых функций
- Удалите лишнее из автозагрузки по методике, описанной выше.
- Проведите очистку диска штатными средствами Windows XP: откройте папку «Мой компьютер», кликните правой кнопкой мыши по диску С и выберите «Свойства». На вкладке «Общие» нажмите «Очистка диска». Из предложенного списка выберите файлы для удаления (из корзины, временных папок, старые файлы восстановления системы, журналов, каталогов индекса и прочее). Можете отметить «Сжатие старых файлов» — это немного увеличит место на системном разделе.
- Перейдя на вкладку «Дополнительно», отключите неиспользуемые компоненты Windows, деинсталлируйте ненужные программы и удалите старые точки восстановления системы.
- Для очистки реестра от ненужных записей используйте сторонние приложения, такие как Ccleaner, Auslogics Registry Cleaner, JetClean, Registry Optimizer и аналоги. С помощью этих же программ можно очищать временные папки, искать и удалять файлы-дубликаты, управлять автозагрузкой и каким-либо иным образом оптимизировать систему. Важно только понимать, что использование таких инструментов без должного опыта и знаний может привести к краху Windows, и не забывать перед их запуском создавать контрольные точки восстановления.
- Чтобы уменьшить нагрузку на ресурсы ПК и тем самым вызвать некоторое ускорение работы системы, не забывайте закрывать программы, которое в данное время не используете и отключите фоновые службы, влияющие на производительность. Такие как журнал событий, теневое копирование тома и прочее, что перечислено, например, . Также в свойствах локальных дисков (открываются через контекстное меню каждого диска в папке «Мой компьютер») на вкладке «Общие» снимите отметку «Разрешить индексирование дисков для быстрого поиска» — эта опция кроме того, что вызывает ускорение поиска данных, снижает общую производительность Windows XP.
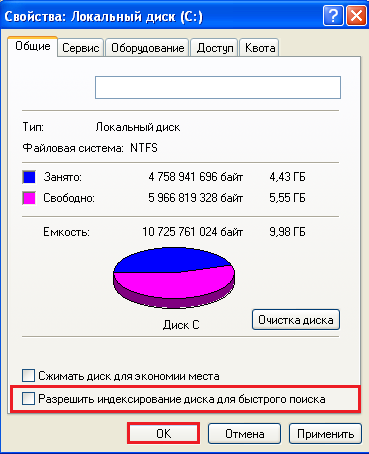
Рационализация распределения места на дисках
- Проведите дефрагментацию файлов на жестком диске. Из меню «Пуск» — «Все программы» — «Стандартные» — «Служебные» выберите «Дефрагментация диска». Сначала нажмите кнопку «Анализ», и если система проинформирует вас о необходимости дефрагментации тома, кликните по кнопке «Дефрагментация».
- Если ваша проблема вызвана нехваткой свободного места в разделе, куда установлена система, перенесите часть пользовательских данных в другие места, чтобы незаполненной осталась хотя бы треть пространства системного раздела.
Оптимизация использования памяти
- Для рационального использования памяти настройте работу файла подкачки (pagefile.sys) — особого места на жестком диске, куда система переносит на временное хранение часть данных из ОЗУ. Это особенно актуально, если ваш компьютер оснащен всего одним — двумя гигабайтами «оперативки». Для настройки файла подкачки кликните правой кнопкой мыши по ярлыку «Мой компьютер» и откройте вкладку «Дополнительно». Нажмите кнопку «Параметры» в разделе «Быстродействие». Здесь также откройте вкладку «Дополнительно» и нажмите «Изменить» в разделе «Виртуальная память». Установите размер pagefile.sys равным 1,5 — 2 объемам имеющейся у вас оперативной памяти. Большее увеличение или полное отключение файла подкачки вряд ли ускорят ваш компьютер.
- Если жесткий диск имеет больше одного логического раздела, желательно переместить файл подкачки с диска C туда, куда Windows не установлена. Для этого на той же вкладке выберите в списке дисков несистемный раздел (в нашем примере — диск F), укажите размер файла подкачки и нажмите «Задать». Производительность Windows XP должна увеличиться.
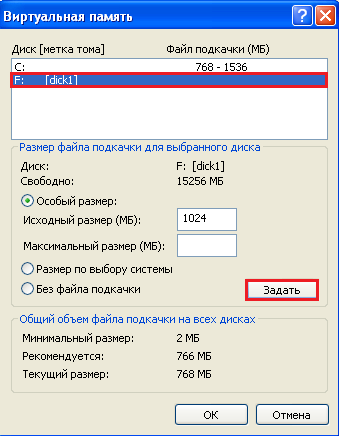
Сильное влияние на производительность компьютера оказывает и режим, в котором работает контроллер жестких дисков (касается только дисков IDE). В норме он функционирует в режиме прямого доступа к памяти (DMA) в обход центрального процессора — это обеспечивает высокое быстродействие. В случаях различных неполадок контроллер может автоматически переключать диски в режим PIO (говоря простым языком — это доступ к памяти с использованием процессора), который работает в несколько раз медленнее. И хотя проблема не относится к напрямую к Windows XP (это обычно проблема оборудования), в некоторых случаях справиться с ней можно при помощи системных настроек.
- Запустите диспетчер устройств через свойства «Моего Компьютера», вкладка «Оборудование».
- В списке «IDE ATA/ATAPI контроллеры» найдите первичный канал IDE.
- Через контекстное меню откройте его свойства и перейдите на вкладку «Дополнительные параметры» — раздел «Устройство 0» (это ваш системный диск).
- Если в строке «Режим передачи» стоит «Только PIO», переключите его на «DMA, если доступно». Этим действием можно ускорить быстродействие ПК в несколько раз.
Со временем снижается производительность любой операционной системы, даже если она полностью работоспособна. Этот процесс можно сравнить с естественным старением организма, при котором в клетках в течение жизни накапливаются «шлаки» — биологический мусор. Также и с Windows XP: несмотря на периодическую чистку, через один — два года ее быстродейсвие уже заметно снижено. Это обусловлено тем, что стандартные методы очистки средствами системы недостаточно эффективны — даже после правильной деинсталляции программ часть мусора остается, постепенно снижая производительность. Компьютер, соответственно, теряет былую резвость, а пользователь не может понять, отчего это происходит.
Конечно, можно каждый год переустанавливать систему начисто или покупать новое «железо» на компьютер, но все же мы считаем, что увеличивать производительность такими методами не очень рационально.
Чтобы ускорить работу ПК и замедлить процесс «зашлаковки» системы, хотя бы раз в 2 — 3 месяца делайте следующее:
- полное антивирусное сканирование всех жестких дисков и сменных носителей, дополнительно можно задействовать средства для борьбы с троянами и рекламным ПО, например Ad-Adware, Malwarebytes’ Anti-Malware и т. п.
- периодическую чистку временных папок — можно использовать штатную функцию Windows «Очистка дисков»;
- проверку файловой системы на ошибки с функцией исправления с помощью служебной утилиты Windows chkdsk .
А для более качественной деинсталляции программ, используйте сторонние приложения, такие как Revo Uninstaller, Uninstall Tool и аналоги. Тогда ускорение системы будет происходить естественным образом и ваш компьютер надолго сохранит хорошую производительность.
Не редкость, что проблемы в играх проявляются со временем и буквально возникают ниоткуда. Бывает и иначе - торможение компьютера проявляет с себя ещё в начале, сразу после установки какого-либо приложения. На все есть свои причины, но оба таких случая объединяет одно - они мешают получать удовольствие пользователю Windows 7. Для устранения этого можно попробовать увеличить производительность ПК.
Почему тормозят игры на Windows 7
Сначала пользователю необходимо обратить внимание на настройки самой игры, в частности, графические. Все дело в том, что игроки пытаются установить и играть в такие игры, системные требования которых не соответствуют техническим характеристикам устройства. Это самая простая и очевидная проблема, с которой может столкнуться каждый владелец ПК или ноутбука. Устранить такую проблему можно легко - изменить графические настройки используемого приложения, поставить все значения на минимум.
Часто пользователи ПК и ноутбуков просто забывают следить за обновлениями драйверов видеокарты и других компонентов системы, что, естественно, негативным образом сказывается на оптимизации компьютера в целом и приводит к появлению проблем в играх.
Пользователи ноутбуков, в отличие от тех людей, которые сидят за персональными компьютерами, могут испытывать проблемы, связанные с сильным нагреванием устройства. Для ноутбуков - это очень актуально, так как чаще всего они эксплуатируются не так, как было бы нужно. Наверняка вряд ли если у вас есть такое устройство, то вы поставите его на стол и будете сидеть за ним так же, как за стационарным ПК. Скорее всего, вы устроитесь удобнее, например, ляжете на диван или кровать и поставите ноутбук на себя. У большинства моделей таких девайсов система охлаждения находится в нижней части либо сбоку. Это означает то, что при работе на различных мягких поверхностях, устройство может «поглощать» пыль в больших количествах, а это крайне вредно для системы охлаждения и, как итог - для всего устройства.
Стационарные компьютеры тоже могут перегреваться, но обычно у них это обусловлено другими причинами - большими показателями производительности центрального процессора и других компонентов и отсутствие эффективной системы охлаждения - кулера, который просто физически не может выработать все тепло, поступающее от ЦП.
Оптимизация работы компьютера: как увеличить производительность
Оптимизация операционной системы в наше время доступна не только высококвалифицированным инженерам, но и абсолютно рядовым пользователям. Она позволит добиться наилучшей работоспособности всей системы в целом и улучшит работу игр как на стационарном компьютере, так и на ноутбуке .
Работа с системным реестром
Реестр присутствует в каждом компьютере. Это своеобразная база данных, которая содержит в себе различного рода сведения о конфигурации персонального компьютера или ноутбука, настройки используемой операционной системы, параметры программного обеспечения. Вполне естественно, что фрагментированный и захламлённый системный реестр может стать причиной появления ошибок в работе компьютера, значительного ухудшения производительности ПК. Информация заносится в системный реестр каждый раз при установке и удалении программного обеспечения, поэтому здесь может оставаться ненужный мусор. Найти проблемы в реестре можно с помощью специальных программ, в частности, CCleaner:
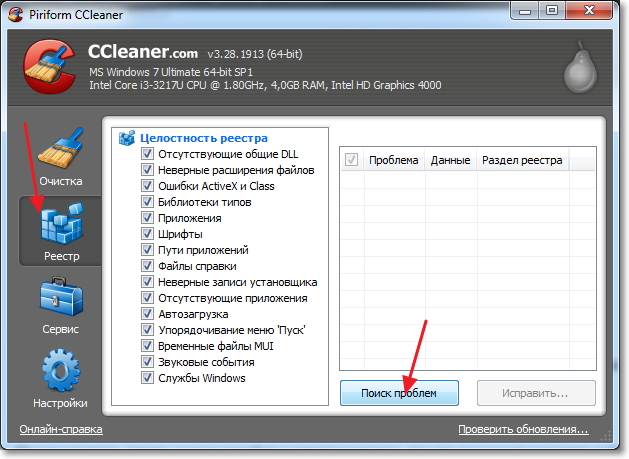
Помните, что реестр этой операционной системы подвержен фрагментации, почему и происходит регулярное ухудшение работоспособности компьютеров на Windows 7. Системные утилиты, к сожалению, не могут эффективно работать с системным реестром, поэтому вам придётся установить дополнительную программу, например, Auslogics Registry Defrag.
Дефрагментация и чистка жёсткого диска
Для очистки жёсткого диска и его дефрагментации вам не потребуется никакого дополнительного ПО. Все можно сделать с помощью традиционных системных средств Windows 7. Для выполнения дефрагментации произведите следующие манипуляции:
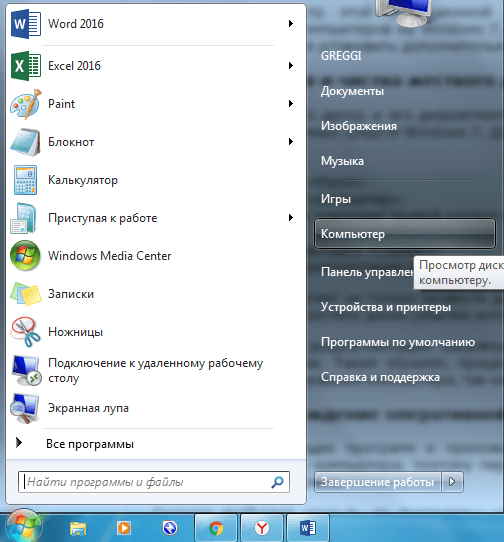
Эта процедура позволяет не только провести дефрагментацию для улучшения работоспособности и оптимизации всей системы, но также изменить файловую систему диска (обычно используется NTFS).
Время выполнения дефрагментации напрямую зависит от объёма выбранного диска, количества информации на ней и степени фрагментации файлов. Таким образом, процесс может занимать от нескольких минут, до нескольких часов. Желательно в это время отказаться от использования компьютера, так как это приведёт к сильному замедлению работы ПК.
Чистка и освобождение оперативной памяти для ускорения процессов
Количество работающих программ и приложений существенно влияют на производительность. Все они оказывают воздействие на оперативную память компьютера, поэтому перед запуском требовательного к системным ресурсам программного обеспечения следует закрывать все, что можно.
Сначала требуется закрыть те программы, которые вам в настоящий момент не нужны. Как правило, все активные приложения отображаются в диспетчере задач. Открыть его можно с помощью простой комбинации клавиш Ctrl + Alt + Del либо нажать на панель задач снизу и выбрать «Диспетчер задач».
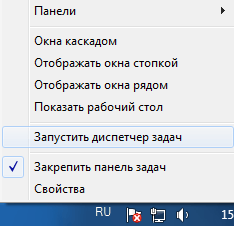 Запуск диспетчера задач
Запуск диспетчера задач
Сразу же появится окно со списком всех запущенных приложений. Выделяете то, которое вам не нужно в настоящее время и нажимаете на кнопку «Снять задачу».
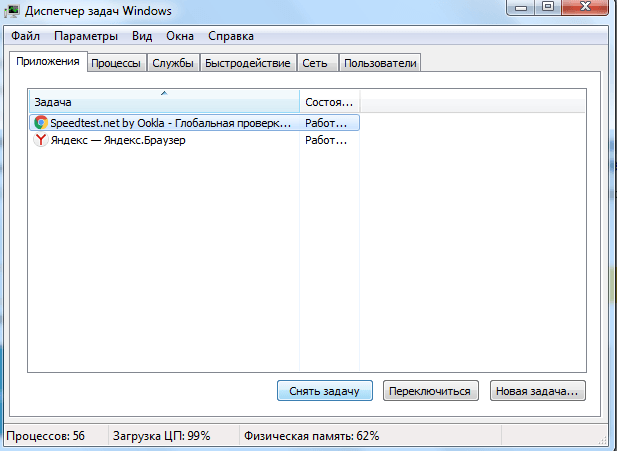 Чистим ОЗУ, отключая не нужные приложения
Чистим ОЗУ, отключая не нужные приложения
Конечно, кроме активных и видимых приложений, в работе компьютера участвуют и другие, работающие в так называемом фоновом режиме. Все эти программы можно увидеть в том же диспетчере задач, если перейти во вкладку «Процессы».
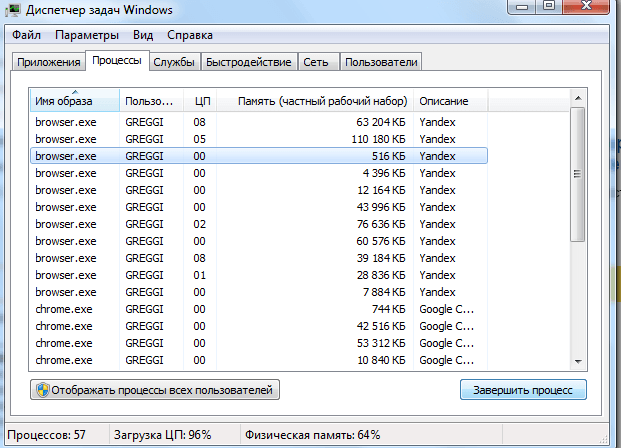 Отключение процессов для освобождения памяти
Отключение процессов для освобождения памяти
Как правило, некоторые из них могут оказывать существенное влияние на производительность ПК, его оптимизацию, но помните о том, что отключение неизвестных вам процессов может привести к потере данных либо ухудшению работы компьютера (особенно если завершить системный процесс). Именно по этой причине желательно отключать только те процессы, которые вы знаете.
Оптимизация визуальных эффектов
В Windows 7 предусмотрен обновлённый графический интерфейс - Aero, который потребляет внушительное количество системных ресурсов. Соответственно, он может влиять на оптимизацию системы, а его отключение позволит добиться наилучших показателей производительности. Проблемы с этим интерфейсом обычно возникают только на слабых компьютерах и ноутбуках, обладающих интегрированной или просто старой видеокартой. Во всех остальных случаях, изменение визуальных эффектов практически ничего не изменит.
Для того чтобы сократить потребление системных ресурсов, вовсе не обязательно полностью отключать Aero. Вы можете изменить некоторые настройки в специальном меню:
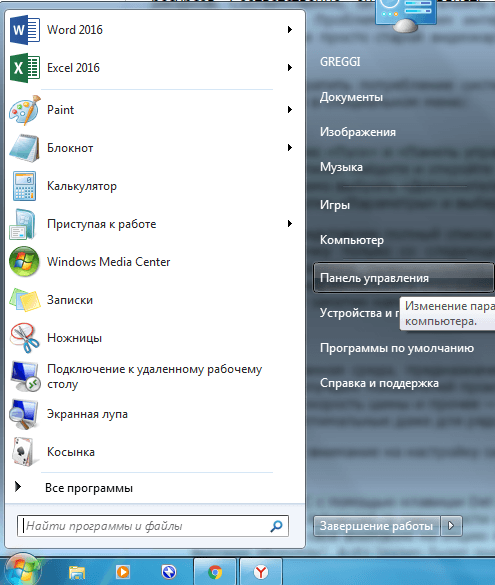
Итак, здесь будет представлен полный список особых визуальных эффектов. Если вы не хотите полностью отключать интерфейс Aero, то можете убрать галочку только со следующих пунктов: анимированные элементы управления, затухание, отбрасывание теней, их отображение, отображение прямоугольного выделения.
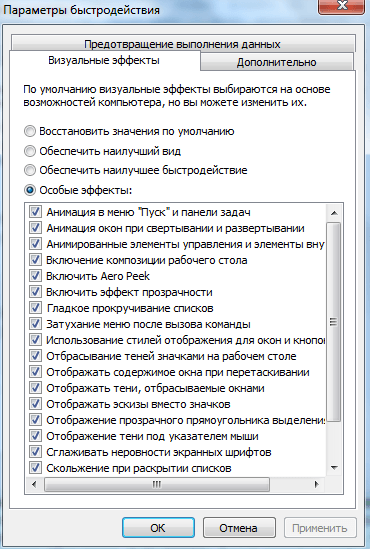 Отключаем визуальные эффекты интерфейса
Отключаем визуальные эффекты интерфейса
Отключение этих параметров позволит оптимизировать систему и оставит приятный внешний вид интерфейса операционной системы. Конечно, можно отключить и другие настройки, но помните о том, что в таком случае эффект будет заметен намного сильнее.
Настройка BIOS
BIOS - интегрированная среда, предназначенная для изменения аппаратных настроек компьютера. С помощью настройки BIOS’а вы можете добиться наилучших показателей производительности ПК или ноутбука . Перепрошивать BIOS или изменять такие параметры, как частота процессора, скорость шины и прочее - не рекомендуется, так как вы рискуете тем, что ваш ЦП просто сгорит. Поэтому рассмотрим наиболее простые, оптимальные даже для рядовых пользователей возможности.
Во-первых, обратите внимание на настройку системы охлаждения (в зависимости от версии БИОСа наименования пунктов могут меняться). Для этого:
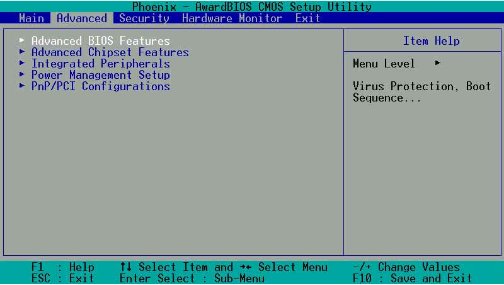
Во-вторых, если на вашем устройстве установлено две видеокарты (интегрированная и дискретная), то в меню «БИОСа» Advanced вы можете изменить настройки переключаемой графики. Для этого выбираете пункт VGA Mode SELECT и в списке указываете то, что вам нужно: dGPU Mode - активируется встроенная видеокарта или Power Xpress Mode - активируется дискретная видеокарта.
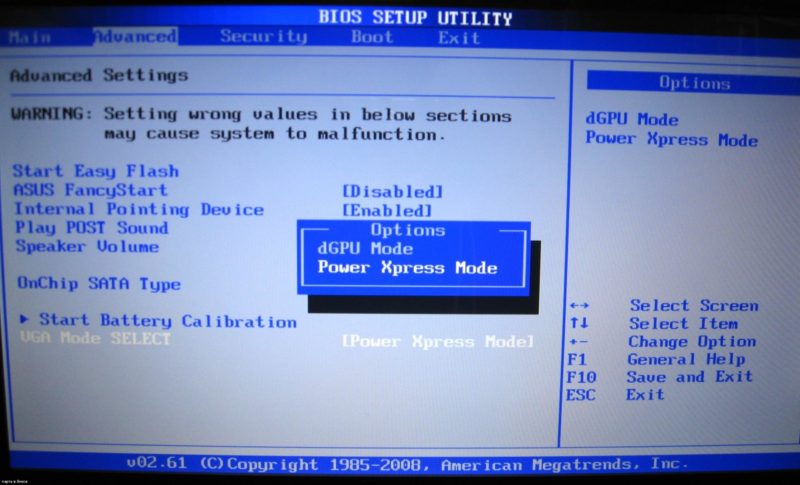 Параметры переключаемой графики в БИОС
Параметры переключаемой графики в БИОС
Настройка файла подкачки
Файл подкачки - своеобразное дополнение к оперативной памяти. Можно сказать, что это виртуальная память, которую пользователь может настраивать самостоятельно. Файл подкачки берётся из жёсткого диска, указанного пользователем объёма. Как известно, скорость передачи работы винчестера намного ниже, чем ОЗУ, поэтому сказать о том, что файл подкачки может полностью заменить собой оперативную память - нельзя, но он благоприятно влияет на общую оптимизацию. Для изменения и настройки файла подкачки следует:
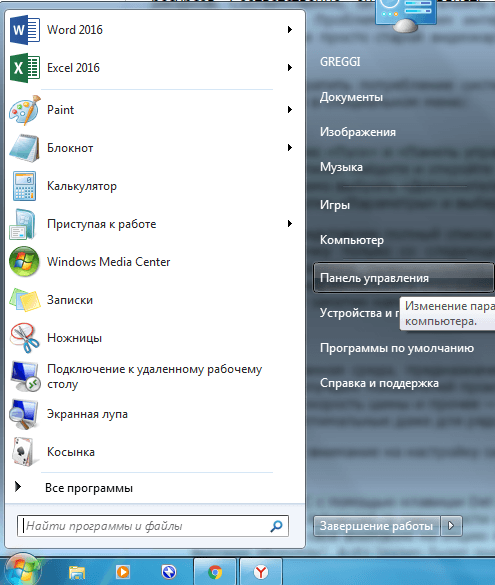
Появится окно настроек, где вы выбираете раздел диска, файл подкачки которого нужно изменить, нажимаете на кнопку «Указать размер» и задаёте его. Помните о том, что файл подкачки по своей сути представляет определённую область, занятую на жёстком диске. Не рекомендуется устанавливать большое значение, ведь система автоматически будет размещать данные о программах в этом файле, а доступ к нему намного медленнее, чем к ОЗУ, соответственно, производительность может упасть. Оптимальный размер составляет примерно 30% от количества оперативной памяти. Последний шаг - нажимаете кнопку «Задать» и перезагружаете компьютер для того, чтобы изменения вступили в силу.
Настройка видеокарты
Снижению производительности на Windows 7 может способствовать неправильная настройка графического адаптера. Такая проблема наиболее актуальна для ноутбуков, так как они обладают интегрированной и дискретной видеокартами. Ни для кого не будет секретом то, что современные производители регулярно выпускают не только драйвера, но и системные настройки для своих продуктов. Например, для Nvidia - Geforce Experience, а для видеокарт ATI Radeon - Catalyst Control Center. С помощью этого программного обеспечения можно изменять множество настроек, в том числе добиться оптимизации устройства в целом.
Итак, если у вас дискретная и встроенная видеокарта, то необходимо изменить опции в используемом программном обеспечении. Для видеокарт от Nvidia:
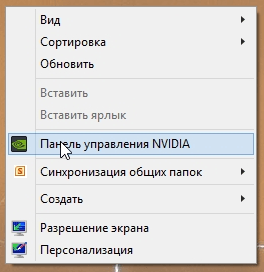
Таким образом можно настроить любое приложение, и теперь после его запуска вся работа будет перенаправляться на ту видеокарту, которую вы указали.
Для видеокарт от ATI Radeon все немножко иначе:
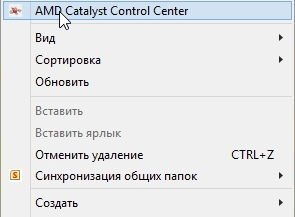
Таким образом система автоматически будет запускать самый мощный графический адаптер после активации определённого приложения.
Функция ReadyBoost
Мало кто знает, но в операционной системе Windows 7 предусмотрена возможность использования флеш-накопителей в качестве дополнительного устройства кэширования данных. Так пользователи могут значительно увеличить скорость выполнения функций чтения-записи данных, соответственно, оптимизировать свой компьютер или ноутбук, улучшить производительность. Активировать ReadyBoost можно следующим способом:
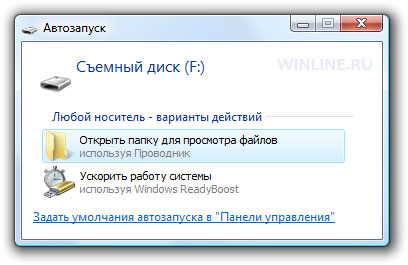
Все готово к использованию, на флешке будет создан специальный файл, в котором и будет размещаться информация программ и приложений. Помните о том, что флеш-накопитель ни в коем случае нельзя вытаскивать, по крайней мере, до завершения работы с компьютером.
Использование дополнительного ПО
Большинство указанных выше манипуляций можно выполнять с помощью специального программного обеспечения. К тому же такие программы зачастую обладают дополнительным функционалом, расширенными настройками, которые позволяют оптимизировать работу системы самым лучшим образом.
Razer Game Booster
Razer Game Booster - одно из самых популярных приложений, которое предоставляет большой набор опций для оптимизации игр и других программ, установленных на компьютере. Утилита бесплатная и её можно без проблем найти на просторах интернета. Для работы потребуется зарегистрироваться на сайте разработчиков, что ни для кого не составит труда, а потом войти в интерфейс программы под своим логином и паролем.
Настройка выполняется в несколько кликов - достаточно указать «Игровой режим», после чего системные ресурсы будут направляться только на запущенную пользователем игру:
- Выберите вкладку «Запуск»;
- Нажмите кнопку «Добавить» и выберите игру;
- Выделите игру и в меню снизу активируйте игровой режим.
Конечно, все бы ничего, но программа идеально работает только с мощными компьютерами. Поэтому на старых ПК лучше воспользоваться другими утилитами для оптимизации.
Эта программа появилась давно и получила хорошую репутацию. Её используют повсюду, так как она обладает приятным и понятным интерфейсом, а также всем необходимым функционалом для оптимизации системы. Программа распространяется бесплатно. Поэтому любой пользователь может без проблем найти её в сети и скачать. CCleaner позволяет производить анализ системы, в том числе, находит информацию, которая может быть скрыта в некоторых приложениях. Эту информацию можно посмотреть после запуска функции «Очистка». Также с помощью такой утилиты можно сканировать реестр, о чём было сказано чуть раньше, соответственно, выбирается эта вкладка. Недостатков у этой программы мало, собственно, поэтому к её использованию и прибегают многие пользователи ПК. Пожалуй, единственное, что здесь можно отметить - возможность удаления важных данных из реестра, но и тут пользователя своевременно оповестят о создании резервной копии.
GameGain
GameGain - программное обеспечение, которое позволяет выжать максимум из компьютера или ноутбука. Она обладает вполне приятным и понятным интерфейсом, минимумом настроек, значит, сложностей в работе с GameGain почти ни у кого не будет. Эта утилита так же бесплатна и её можно без труда найти в сети и скачать. После запуска появится окно, в котором будет предложено выбрать операционную систему, а также тип процессора. Как вы укажите эти данные, передвигайте ползунок до тех пор, пока не получите оптимальную производительность. Следует сказать о том, что работа компьютера на максимальных параметрах «разгона», а в случае с этой программой будет именно «разгон», ведёт к снижению времени эксплуатации компьютера или ноутбука. Вы рискуете тем, что можете лишиться своего «железного друга» раньше положенного времени.
System Care
System Care - программа, предназначенная для очистки системных фалов операционной системы от различного мусора. К сожалению, программа является платной, а также не имеет возможности смены языка, а для некоторых русскоязычных пользователей это может быть преградой. К тому же System Care имеет довольно сложный интерфейс, отдалённо напоминающий CCleaner, но в отличие от этой программы, пользователям придётся разбираться - что и где здесь находится. К сожалению, эта программа не несёт никакой пользы. Она распространяется вирусным, обманным путём, а после первой же проверки компьютера, во время которой якобы находятся вирусы и огромное количество ненужного хлама, вам предоставляют возможность её купить.
Driver Booster
Driver Booster - программа, которая выполняет в автоматическом режиме поиск самых свежих драйверов для ключевых элементов персонального компьютера или ноутбука. Эта утилита будет полезна всем, так как обновлять драйвера нужно регулярно, но каждый раз искать их для своей модели комплектующих - весьма скучное занятие. Это бесплатное программное обеспечение можно без труда найти на просторах сети и установить на свой компьютер. Driver Booster обладает понятным и простым интерфейсом, осуществляет быструю и удобную проверку на наличие обновлений, не нуждается в постоянном контроле пользователя. К сожалению, пакетное обновление драйверов с этой утилитой зачастую тратить очень много времени и регулярно возникает потребность в перезагрузке системы. Тем не менее это очень удобная и хорошая программа.
Что делать, чтобы игры снова не тормозили? Как поддерживать систему в порядке?
Чтобы игры перестали тормозить, вам следует регулярно поддерживать свой компьютер или ноутбук в хорошем состоянии. Старайтесь избегать установки множества ненужных программ, производите полную очистку системы от ПО, а также не забывайте про системный реестр, в котором даже после удаления могут быть остаточные файлы и данные. Для этого пользуйтесь CCleaner и сделайте его своим «лучшим другом». Раз в месяц проводите дефрагментацию и анализ системы, тогда игры на вашем компьютере перестанут тормозить.
Выполнение указанных операций позволит каждому пользователю, вне зависимости от конфигурации персонального компьютера оптимизировать работу устройства, повысить производительность как в онлайн, так и одиночных играх. Регулярно выполняйте проверку на наличие остаточных данных, файлов и удаляйте их, тогда компьютер будет работать эффективно.
Пользователи, у которых слабый процессор и небольшой обьем ОЗУ часто сталкиваются с такой проблемой как зависание компьютера, так же как и я когда-то. Не стоит падать духом, я помогу вам разобраться в этой проблеме.Сегодня мы с вами ускорим работу и производительность компьютера с помощью нескольких простых советов.Всю работу я буду показывать на примере Windows 7, так как сам на нём работаю, хотя и в Windows Vista/ Windows XP практически та же самая процедура.
Универсальный чистильщик «Ускоритель Компьютера» избавит операционную систему от файлового мусора, увеличит скорость работы и высвободит дополнительное место на жестком диске вашего ноутбука. Данная программа работает сразу в трех направлениях: удаление лишних файлов, оптимизация реестра и управление автозагрузкой. Задайте настройки во встроенном планировщике, и вы сможете навсегда забыть о мучительных зависаниях компьютера, о нехватке места на жестком диске. «Ускоритель Компьютера» имеет простой и понятный интерфейс, а само приложение отличается от своих собратьев функциональностью и эффективностью работы. Скачать программу: http://fast-computer.su/
1) Самый действенный и самый простой способ ускорить работу компьютера - это вручную очистить жесткий диск от ненужных файлов, удалите все неиспользуемые файлы или если вам их жалко, то переместите на любой другой внешний накопитель. Чем больше у вас свободного места на жестком диске, тем быстрее и мобильнее ваш компьютер.Вы помните свой компьютер после первой или очередной переустановки операционной системы Windows, компьютер можно сказать летал, на все ваши операции реагировал моментально, всё это происходило из-за того,что компьютер ничем не был перегружен, жесткий диск был практически пустой за исключением самих файлов операционной системы Windows, а со временем по мере заполняемости диска, компьютер всё сильнее нагружался и начинал конкретно тормозить.
В идеале все файлы надо хранить на внешнем жёстком диске, очень удобно, вся необходимая информация всегда с вами, где бы вы не находились и главное доступно, сейчас полно внешних жёстких дисков с большими емкостями начиная от 320 гб и заканчивая 2 тб.
2) Ускорить работу компьютера можно также отключив визуальные эффекты.Для этого аходим в "Мой компьютер" или добиваемся того же самого сочетанием клавиш WIN+E,в верхней части окошка выбираем "Свойства системы",
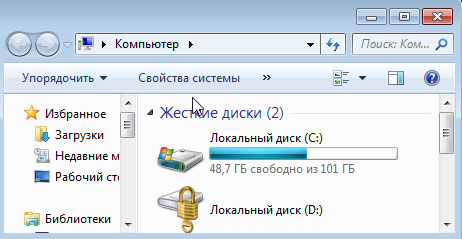
затем в новом окошке в левой части находим "Дополнительные Параметры системы", где выделено синим цветом и показано рукой, нажимаем на неё

выскочит окно, где выбираем вкладку "Дополнительно" ,пункт-"Быстродействие", нажимаем рядом расположенную с ней кнопку-"Параметры",
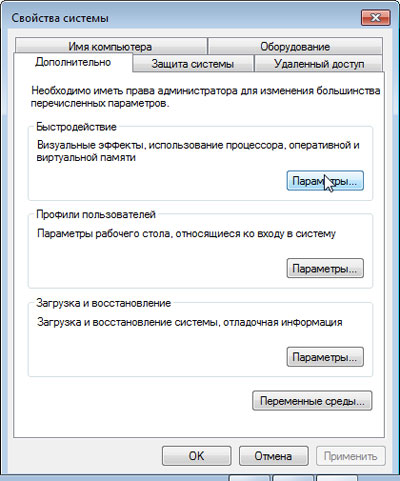
откроется вкладка-"Визуальные эффекты"

вы можете поставить галочку напротив - "Обеспечить наилучшее быстродействие", название которое само говорит за себя, то есть будет установлен самый простой стиль оформления, но возможно вам он не очень понравится, так как все эффекты будут выключены, в таком случае вы можете выбрать-"Особые эффекты", то есть на своё усмотрение выбирать нужные вам эффекты, в общем поэкспериментируйте, найдите свой упрощённый стиль
3) Дефрагментация жёсткого диска.Как проводить дефрагментацию можно узнать
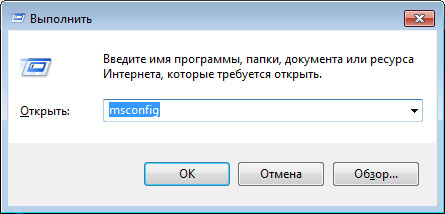
и введите в поле слово - msconfig, нажмите Ок, выберите вкладку "Автозагрузка",
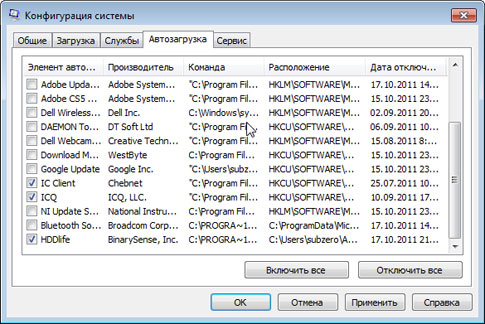
некоторые программы по умолчанию помещаются в автозагрузку и запускаются каждый раз вместе с WIndows без вашего разрешения, к таким программам относятся все антивирусы, аська, mail агент и т.д. и на всё это требуется время, а ждать никто не любит, хочется чтобы всё было быстро, итак уберите галочки с тех программ, которые вы устанавливали сами, поясню на примере допустим у меня стоит галочка на ICQ и она будет запускаться каждый раз при очередном запуске Windows,но она мне не нужна каждый раз, зачем лишний раз нагружать компьютер лишними задачами, я могу легко запустить её как с рабочего стола, так и с меню в любое время когда мне захочется с ним поработать. К тому же подобного рода программ у вас будет целый список, если вы их все отключите, ваша операционная система Windows будет загружаться очень быстро, это даже на глаз можно заметить.
4) Папки с файлами. Старайтесь не хранить на рабочем столе папки с файлами, так как они тоже нагружают компьютер, лучше храните их в своих локальных дисках, в идеале рабочий стол должен быть только для ярлыков программ или самих исполняемых программ маленького размера.
5) Увеличение числа процессоров также ускорит работу компьютера (этот способ применим только для многоядерных процессоров,начиная от 2-ядерных). Сочетанием клавиш WIN+R вызовите диалоговое окно или через меню Пуск/Выполнить,
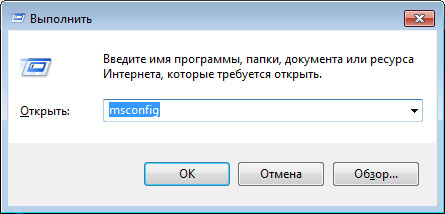
и введите в поле слово – msconfig, нажмите Ок, выскочит окошко "Конфигурация системы", выберите вкладку-"Загрузка" 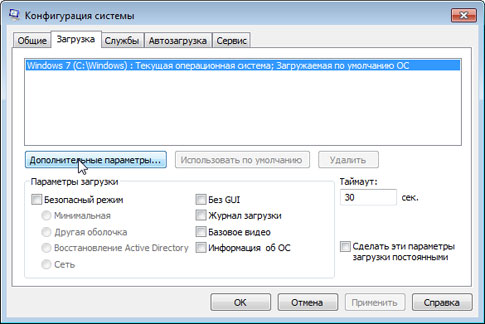 и нажмите на кнопку - "Дополнительные параметры", откроется новое окошко, ставите там галочку на "Число процессоров"
и нажмите на кнопку - "Дополнительные параметры", откроется новое окошко, ставите там галочку на "Число процессоров"

и выбираете максимальное из них, выбрали - нажмите ОК.
6) Увеличение виртуальной памяти. Виртуальную память-это оперативная память с файлом подкачки.
Заходим в Мой компьютер или добиваемся того же самого сочетанием клавиш WIN+E,в верхней части выбираем "Свойства системы",
затем в левой части находим "Дополнительные параметры системы", где выделено синим цветом и показано рукой,
после нажатия выскочит окошко, где выбираем вкладку "Дополнительно", пункт "Быстродействие", нажимаем рядом расположенную с ней кнопку "Параметры", откроется новое окно, выбираем там вкладку "Дополнительно", в нём пункт "Виртуальная память"
нажимаем на кнопку - "Изменить",откроется окно "Виртуальная память"
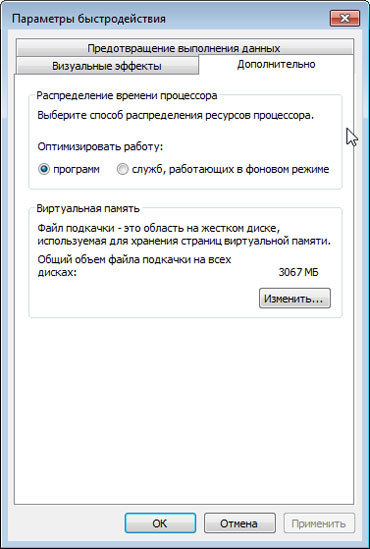

Windows обычно сам автоматически устанавливает размеры виртуальной памяти равной обьему вашему оперативной памяти. У вас будет установлено значение - "Размер по выбору системы", вам надо убрать галочку с "Автоматически выбирать обьем файла подкачки",затем выбрать диск и поставить галочку на "Особый размер", минимальное значение рекомендуют устанавливать так, чтобы оно было в 1.5 раза больше оперативной памяти, например если ваш обьем ОЗУ - 2 гб как у меня, то минимальное значение равно 3000 мб, а максимальное можно взять в 2 раза больше, в моём случае 4000 мб.Затем перещагрузите ваш компьютер.
Сейчас у каждой компании есть свой сайт, а у каждого пятого пользователя есть свой блог, чтобы идти в ногу со временем закажите услугу создание профессионального сайта . Цена от 3000 рублей, хостинг и домен в подарок!
Если вы выолнили все представленные здесь советы, то скорость работы и производительность вашего компьютера увеличиться в разы,вся проделанная работа стоит того.
Практически каждый владелец компьютера / ноутбука, не прочь максимально ускорить работу своего ПК.
Туда относится: включение запуска (время загрузки), выключение (завершение работы), быстродействие, производительность системы и интернет.
Это достигается при помощи программ, через реестр, очистку, отключение лишнего и так далее.
Хотя сегодня появилась виндовс 8, все же самую большую популярность имеет Windows 7 (даже starter) – эта система эффективна, быстра и безопасна.
К сожалению, с истечением времени ее работа может упасть и потребовать надлежащего технического обслуживания, чтобы ее ускорить.
Благодаря правильной оптимизации Windows 7, несколько простых приемов смогут ускорить общую производительность компьютера.
Поэтому здесь специально для Вас в одном месте собрались 5 основных способов, как ускорить Windows 7.
Все руководство описывается шаг за шагом и дополняется необходимыми скриншотами.
Хотите узнать, как ускорить Windows 7? В этом случае, я приглашаю вас, чтобы продолжить чтение и узнать как:
- Избавиться от нежелательных программ из автозапуска.
- Избежать использования файлов подкачки, чтобы ускорить Windows 7.
- Организовать программы, которые вы используете, или очистить систему от мусора.
- Выключить в Windows 7 все лишнее.
- Изменить параметры управления питанием.
Как избавиться от нежелательных программ автозапуска
Одина из наиболее распространенных причин медленной работы вашего компьютера (операционной системы) является чрезмерное количество установленных приложений, которые работают с системой.
Интернет брандмауэры, антивирусы, приложения, создания резервных копий, мониторинг сетевого трафика.
Это все работает в фоновом режиме и занимает огромное количество ресурсов компьютера и виртуальной памяти.
Большинство нежелательного программного обеспечения пользователи устанавливают, не осознавая этого, тем самым замедляя систему и уменьшая ее производительность.
Как перейти в конфигураци системы ускорить Windows 7
Нажмите кнопку , в поле поиска введите слово MSCONFIG и нажмите Enter, чтобы подтвердить. В окне верху нажмите на то, что появится и нажмите на вкладку «Автозагрузка». Все должно выглядеть следующим образом:
Список процессов гораздо больше, чем вы думали, не так ли? Снимите флажки напротив ненужных приложений.
Тщательно проверьте список программ, запускаемых при старте и все, что вы считаете ненужным просто снимите. Если вы не знаете, что к какому относится процессу посмотрите о нем в Интернете – вы ведь не хотите отключить важные системные процессы.
Для того чтобы изменения вступили в силу необходимо перезагрузить компьютер. В появившемся окне выберите перезагрузка системы и подождите пока компьютер не включается снова. Обратите внимание, что система загружается гораздо быстрее!
Организация программ которые вы используете или очистка системного мусора
В настоящее время, большую часть работы, которую выполняете в своем виндовс 7, вы можете сделать онлайн. Значит, в компьютере можете оставить только те программы, которые вы регулярно используете. Остальное может пойти в корзину.
Удалите ненужные программы
Нажмите кнопку «пуск», а в окно поиска впишите УДАЛЕНИЕ ПРОГРАММ. Точно на такую же строку нажмите верху. Тогда вы увидите следующее окно:
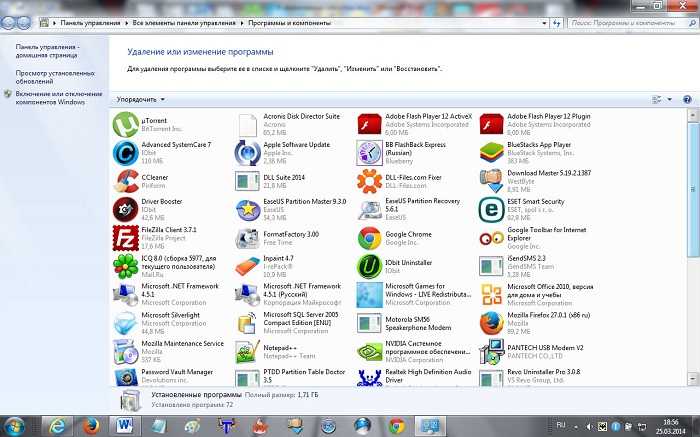
Теперь просто выберите лишнюю программу, выделите ее и нажмите верху УДАЛИТЬ. После удаления нежелательных приложений перезагрузите систему, чтобы удалить все ненужные файлы, оставшиеся в программном обеспечении.
Отключите ненужное чтобы ускорить windows 7
Windows 7 действительно очень красивая. Прозрачные полосы окон, большое количество анимации при выполнении любой операции, сглаживание краев, плавный переход между приложениями и современный пользовательский интерфейс. Все это, однако, потребляет ценные ресурсы.
Если вы хотите ускорить Windows 7 удалите графические навороты.
Нажмите меню «пуск», а в правой колонке щелкните правой кнопкой мыши на «компьютер» и выбрите «свойства». В новом окне с левой стороны нажмите «дополнительные параметры системы» и перейдите к разделу «дополнительно»:
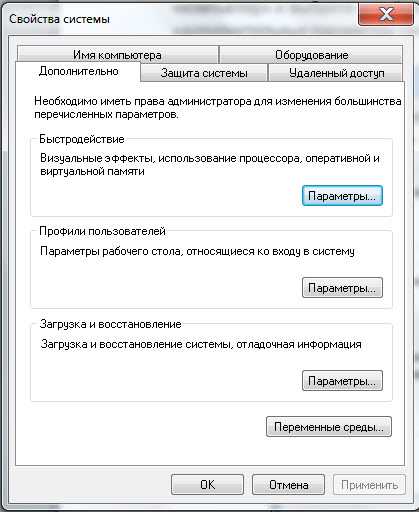
В верхней части находится раздел производительность — нажимаете кнопку «параметры», которая находится в правом верхнем углу.
Отключение ненужных визуальных эффектов
В появившемся окне вы можете управлять системой визуальных эффектов. Там Вы можете выбрать опцию «обеспечить наилучшее быстродействие» или снимать галочки в ручную.
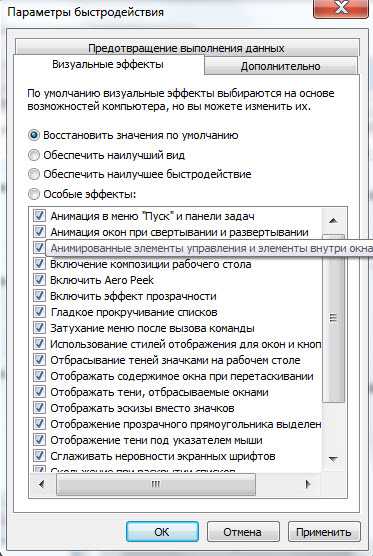
- Анимации и меню «Пуск» и панели задач.
- Анимация окон при свертывании и развертывании.
- Использование стилей отображения для окон и кнопок.
- Включение композиции рабочего стола.
Это позволит системе выглядеть красиво, и в то же время не употреблять слишком много процессов. Чтобы подтвердить изменения, просто нажмите кнопку ОК. Это хороший метод ускорить Windows 7
Избегайте использования файлов подкачки — чтобы ускорить Windows 7
Так называемый файл подкачки необходим для хранения информации, когда RAM заполнена. В современных компьютерах, где память обильна это совершенно не нужно.
Если ваш компьютер имеет 4 Гб оперативной памяти или больше, то вы можете читать дальше и применить совет, как ускорить Windows 7.
Перейдите в меню «Пуск» и щелкните правой кнопкой мыши на «компьютер», выбрав «Свойства».
Как и в предыдущем шаге выберите «Дополнительные параметры системы», затем вкладку «Дополнительно» и еще раз «Дополнительно»:
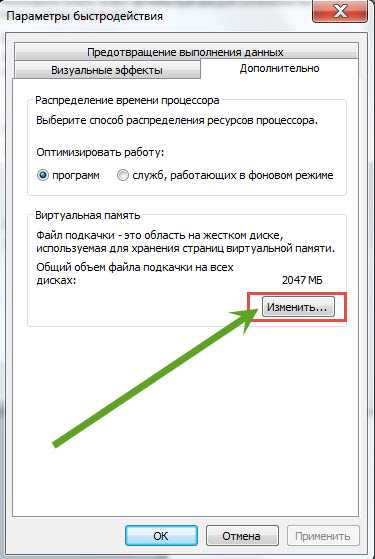
Здесь есть раздел «Виртуальная память» нажмите кнопку «Изменить».

В верхней части напротив строки «Автоматически выбирать объем файла подкачки» снимите галочку, а поставьте ее напротив строки «указать размер» и введите начальный и конечный.
В целом, не надо выбирать файл подкачки, который полностью предотвратит лишнее использование системных ресурсов и дополнительную память. Чтобы изменения вступили в силу необходимо перезагрузить компьютер.
Изменение параметров управления питанием для ускорения виндовс 7
Windows 7 по умолчанию установилен стандартный план электропитания. Это позволяет значительно сократить потребление, однако, в значительной степени отражается на производительности системы в целом.
Если вы не используете ноутбук и хотите ускорить Windows 7 , измените план по умолчанию для более эффективную производительность.
Войдите в « » и перейдите в раздел «Электропитание». В появившемся окне нажмите «Настройка плана электропитания» (справа). Потом кликните (внизу) «изменить дополнительные планы электропитания». В появившемся окне выберите «Высокая производительность» и нажмите «ОК»
![]()
Оптимизация — как ускорить Windows 7
Ранее описанные принципы использовали только функции, которые доступны непосредственно в интерфейсе семерок, но вы также можете достичь прироста скорости используя программы для оптимизации ОС Windows .
Ниже приводится список наиболее популярных инструментов, которые улучшают аппаратные возможности компьютера и способны настроить наиболее важные параметры системы для оптимизации производительности.
Их работа автоматизирована и все делается с помощью одного щелчка мыши — вам просто нужно их скачать и установить:
- WinUtilities
- PCBoost
- TuneUp Utilities
- Sysinternals Suite
- Ashamoo WinOptimizer
Вот и все. Мой «рассказ», как сделать windows 7 более быстрым и эффективным подошел к концу. Успехов.
Современные программы, особенно игры, постоянно развиваются и требуют все больше компьютерных ресурсов. Постоянный апгрейд ПК может вылиться в копеечку, мы же с вами рассмотрим, как можно выжать максимум из той техники, которая имеется у нас в наличии.
Разделение дискового пространства
В идеале вся информация у вас должна быть четко распределена по жестким дискам: на диске C должна храниться только операционная система и сопутствующие приложения (антивирусы и др), а рабочие приложения, документы и игры лучше разнести по разным логическим дискам. Если вы не хотите связываться с разбиением на разделы форматированием винчестера – распределите информацию по отдельным подпапкам.
Восстановление системы
В угоду повышения производительности компьютера можно пожертвовать опцией создания . Если этой функцией вы не планируете воспользоваться в дальнейшем – отключите ее.
Обновления Windows
Автоматическое обновление операционной системы можно – это даст возможность работать компьютеру чуть быстрее. После отключения опции не забывайте периодически заглядывать в Центр обновлений и выполнять операции апдейта системы вручную.
Энергопотребление
В разделе «Электропитание» активируем режим «Высокая производительность». Включение данной опции обеспечит подачу оптимального напряжения на компоненты компьютера, и заставит работать процессор вместе с графическим ускорителем в режиме максимальной производительности.
Корзина
Убираем объем корзины до минимального. Для этого открываем ее свойства и находим необходимую опцию.
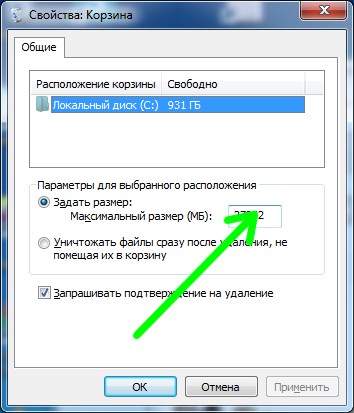
Файл подкачки
В Windows существует так называемый файл подкачки, куда из ОЗУ выгружаются процессы, которые в данный момент не выполняются. Данный файл как бы дополняет имеющийся объем оперативной памяти, и для оптимальной работы компьютера его параметры по умолчанию лучше перенастроить. Открываем панель управления, в ней «Система», после «Дополнительные параметры системы».
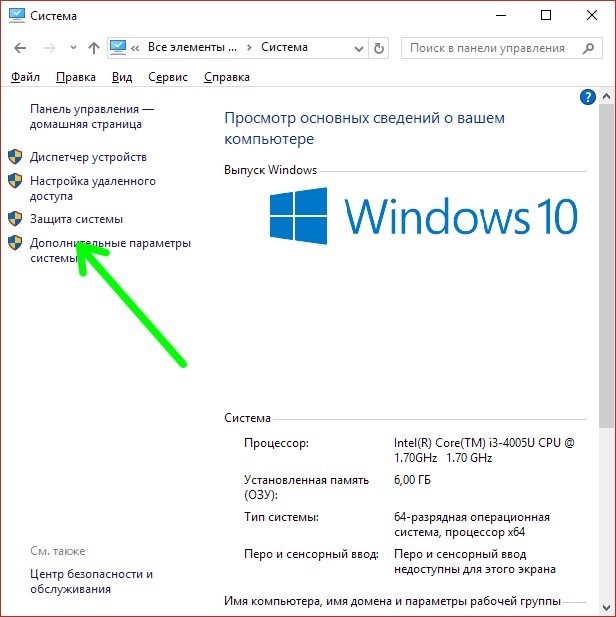
На вкладке «Дополнительно» кликаем кнопку «Параметры», в открывшемся окне «Параметры быстродействия» переходим на закладку «Дополнительно», и в разделе «Виртуальная память» делаем следующее: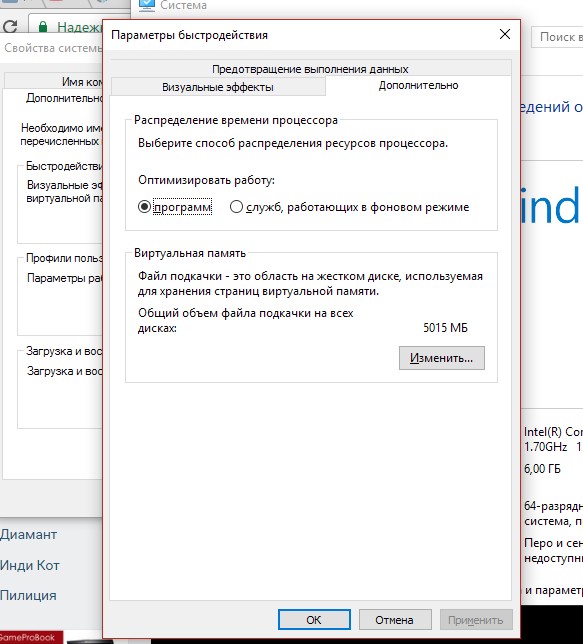
- Убеждаемся, что файл подкачки находится на самом быстром диске;
- Снимаем опцию автоопределения размера файла, указываем его объем вручную, при этом величины исходного и максимального размера должны быть одинаковыми. Размер файла выставляем таким, чтобы в сумме с имеющейся «на борту» оперативкой было 6-8 Гб.
- При желании можно отключить визуальные эффекты на одноименной вкладке.
- Убираем звуковое оформления в разделе «Персонализация», многие игры все равно автоматически закрывают темы оформления Windows.
Драйвера
Про обновление имеющихся версий кодеков и драйверов пользователи зачастую забывают. Учтите – скорость игр зависит от актуальности драйверов, поэтому периодически проверяйте официальные сайты производителя на наличие их свежих версий.
Запись геймплея
Любителям записывать игровой процесс рекомендуем использовать lossless-кодек при записи. Он не сжимает видео и, следовательно, меньше нагружает компьютер. Установка в программах-рекордерах высокого приоритета для записи также сможет ускорить ваш ПК.
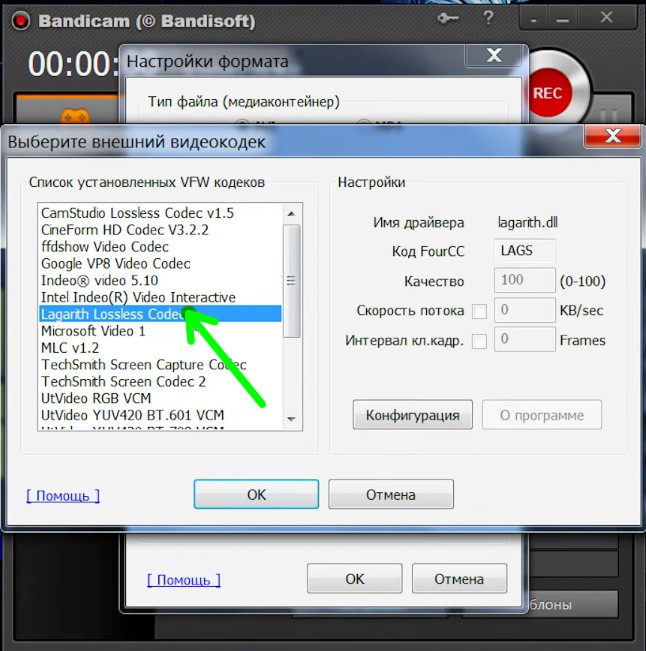
Отключение UAC
Откройте утилиту и отключите уведомления. Данное действие несколько уменьшит безопасность системы, но увеличит ее быстродействие.
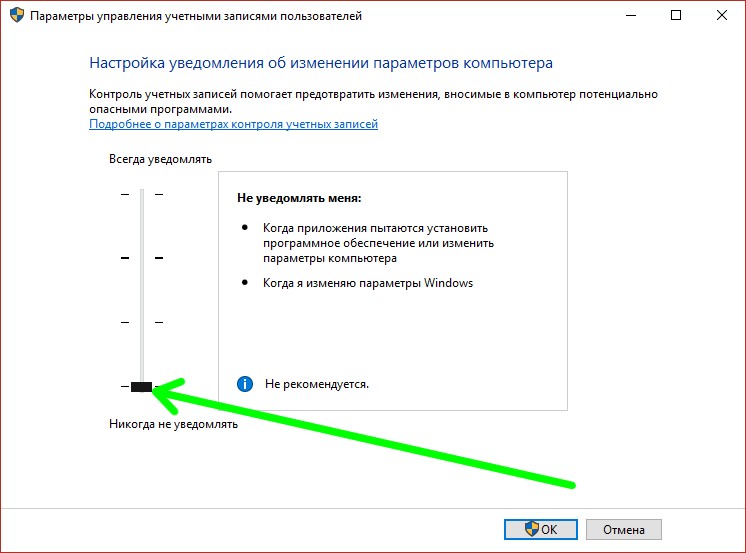
Охлаждение
На производительность системы влияет и охлаждение видеокарты. Рекомендуем использовать специальные утилиты, например MSI Afterburner , с помощью которых можно выставить необходимые параметры для кулеров.

Использование программных ускорителей
Значительно улучшить игровой процесс помогут специальные программы-бустеры, одна из лучших из них – Razor Cortex. С ее помощью можно выполнить автоматические настройки компьютера для ускорения работы ваших игр.
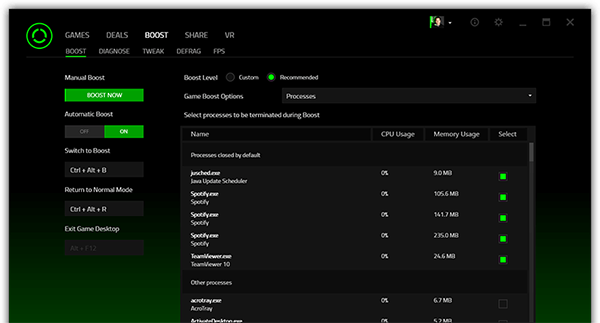
Антивирус
Держите антивирусные базы в актуальном состоянии и регулярно проверяйте компьютер, чтобы не подхватить «заразу», которая будет тормозить его работу. Учтите: сама антивирусная программа требует достаточно много ресурсов компьютера, поэтому иногда ее можно отключать (когда есть 100% уверенность не поймать вирус).
Автозагрузка
Проверьте – среди них вполне могут находиться «пожиратели памяти». 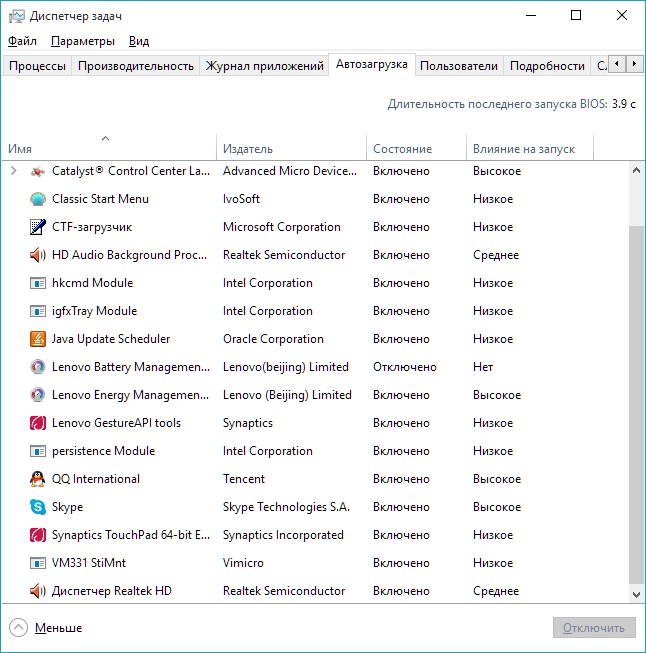
P.S.
Мы с вами рассмотрели несколько способов, с помощью которых можно заставить свой компьютер работать с максимальной производительностью. При использовании некоторых из них будьте внимательны и не жертвуйте лишний раз в угоду играм безопасностью системы.















