Установка windows с flash. Как можно запустить любую версию виндовс с флешки
Можно ли запустить Windows 10 с USB накопителя - флешки или внешнего жесткого диска, не устанавливая ее на компьютер? Можно: например, в Enterprise версии в панели управления можно найти пункт для создания накопителя Windows To Go, который как раз делает такую флешку. Но можно обойтись и обычной Домашней или Профессиональной версией Windows 10, о чем и пойдет речь в этой инструкции.
Для того, чтобы установить Windows 10 на флешку и запускать с нее, вам пригодится сам накопитель (не менее 16 Гб, в некоторых из описанных способов этого оказалось мало и потребовалась флешка на 32 Гб) и очень желательно, чтобы это был накопитель с поддержкой USB 3.0, подключенный к соответствующему порту (я экспериментировал с USB 2 и, откровенно говоря, намучился в ожиданиях сначала записи, а потом запуска). Для создания подойдет образ, скаченный с официального сайта.
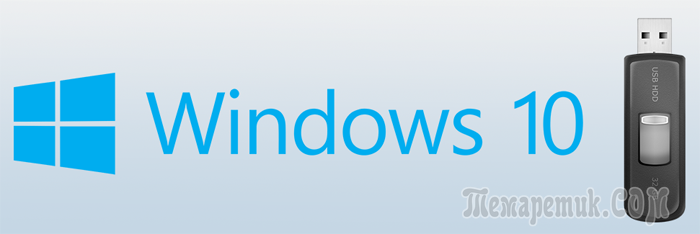
Установка Windows 10 на флешку в WinToUSB Free
Из всех опробованных мною способов сделать флешку, с которой можно запускать Windows 10 без установки, самым быстрым оказался способ с использованием бесплатной версии программы WinToUSB. Созданный в результате накопитель был работоспособен и проверен на двух разных компьютерах (правда, только в режиме Legacy, но судя по структуре папок должен работать и с UEFI загрузкой).
После запуска программы, в главном окне (слева) вы можете выбрать из какого источника будет создаваться накопитель: этом может быть образ ISO, WIM или ESD, компакт-диск с системой или уже установленная система на жестком диске.
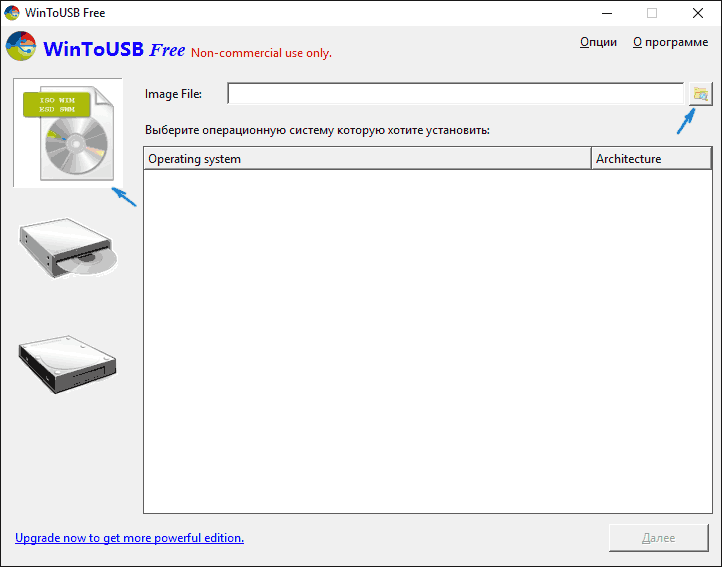
В моем случае я использовал ISO образ, загруженный с сайта Microsoft. Для выбора образа нажимаем кнопку «Обзор» и указываем его расположение. В следующем окне WinToUSB покажет, что содержится на образе (проверит, все ли с ним в порядке). Нажимаем «Далее».
Следующий этап - выбрать накопитель. Если это флешка, она будет автоматически отформатирована (внешний жесткий диск не будет).
Последний этап - указать системный раздел и раздел с загрузчиком на USB накопителе. Для флешки это будет один и тот же раздел (а на внешнем жестком диске вы можете подготовить отдельные). Кроме этого, здесь же выбирается тип установки: на виртуальный жесткий диск vhd или vhdx (который помещается на накопитель) или Legacy (для флешки недоступно). Я использовал VHDX. Нажмите «Далее». Если вы увидите сообщение об ошибке «Недостаточно места», увеличьте размер виртуального жесткого диска в поле «Virtual hard disk drive».
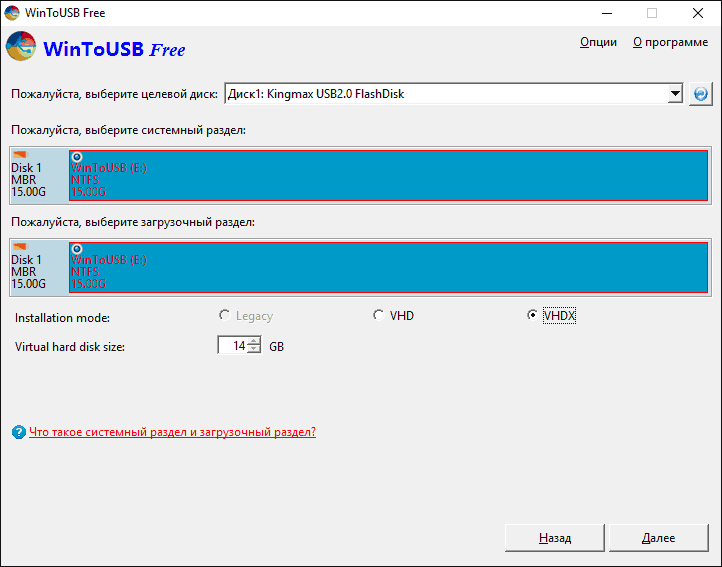
Последний этап - дождаться завершения установки Windows 10 на флешку (может происходить довольно долго). По окончании, вы можете загрузиться с нее, выставив загрузку с флешки или с помощью Boot Menu вашего компьютера или ноутбука.
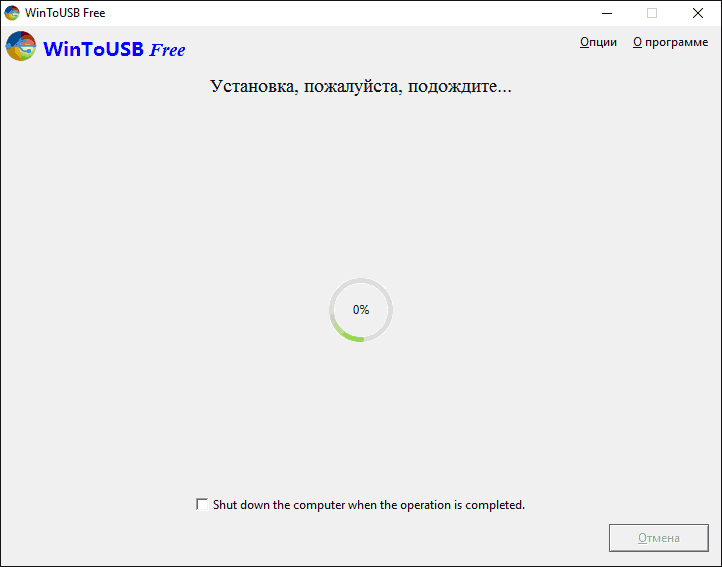
При первом запуске, происходит настройка системы, выбор тех же параметров, что и при чистой установке системы, создание локального пользователя. В дальнейшем, если подключать флешку для запуска Windows 10 на другом компьютере, происходит только инициализация устройств.
В целом, система в результате работала сносно: интернет по Wi-Fi работал, активация также сработала (я использовал пробную Enterprise на 90 дней), скорость по USB 2.0 оставляла желать лучшего (особенно в окне «Мой компьютер» при инициализации подключенных накопителей).
Важное примечание: по умолчанию, при запуске Windows 10 с флешки, локальные жесткие диски и SSD не видны, их нужно подключить с помощью «Управление дисками». Нажмите Win+R, введите diskmgmt.msc, в управлении дисками, кликните правой кнопкой мыши по отключенным накопителям и подключите их, если есть необходимость в их использовании.
Скачать программу WinToUSB Free можно с официальной страницы: http://www.easyuefi.com/wintousb/
Флешка Windows To Go в Rufus
Еще одна простая и бесплатная программа, позволяющая легко сделать загрузочную флешку для запуска Windows 10 с нее (также в программе можно сделать и установочный накопитель) - Rufus, о которой я уже не раз писал.
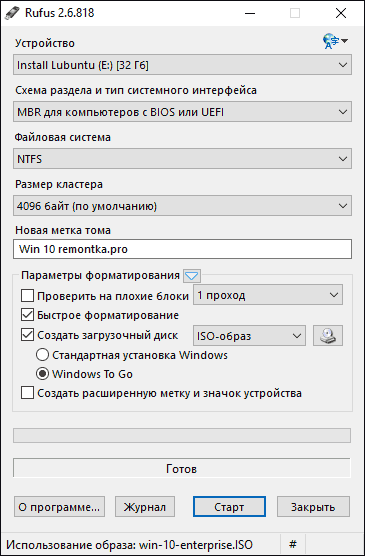
Сделать такой USB накопитель в Rufus еще проще:
В результате получаем такой же, как и в предыдущем случае накопитель, за исключением того, что Windows 10 установлена просто на флешку, а не в файл виртуального диска на ней.
Работает она тем же образом: в моем тесте запуск на двух ноутбуках прошел успешно, хоть и пришлось подождать на этапах установки устройств и настройки.
Используем командную строку для записи Live USB с Windows 10
Имеется также способ сделать флешку, с которой можно запустить ОС и без программ, используя только инструменты командной строки и встроенные утилиты Windows 10.
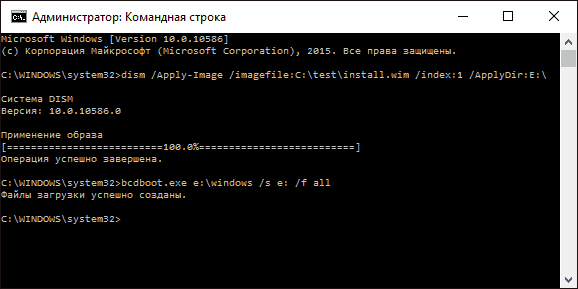
Отмечу, что в моих экспериментах USB, сделанный таким образом, не заработал, зависая при запуске. Из того, что нашел - причиной могло послужить то, что у меня «съемный накопитель», в то время, как для его работоспособности требуется, чтобы флешка определялась как фиксированный диск.
Данный способ состоит из подготовки: загрузить образ с Windows 10 и извлечь из него файл install.wim или install.esd (файлы Install.wim присутствуют в образах, загружаемых с Microsoft Techbench) и следующих шагов (будет использован способ с wim файлом):
- diskpart
- list disk (узнаем номер диска, соответствующий флешке)
- select disk N (где N - номер диска из предыдущего шага)
- clean (очистка диска, все данные с флешки будут удалены)
- create partition primary
- format fs=ntfs quick
- active
- exit
- dism /Apply-Image /imagefile:путь_к_файлу_install.wim /index:1 /ApplyDir:E:\ (в этой команде последняя E - буква флешки. В процессе выполнения команды может показаться, что она зависла, это не так).
- bcdboot.exe E:\Windows /s E: /f all (здесь E - это так же буква флешки. Команда устанавливает загрузчик на нее).
После этого можно закрыть командную строку и попробовать загрузиться с созданного накопителя с Windows 10. Вместо команды DISM можно использовать команду imagex.exe /apply install.wim 1 E:\ (где E - буква флешки, а Imagex.exe изначально нужно скачать в составе Microsoft AIK). При этом, по наблюдениям, вариант с Imagex требует больше времени, чем с помощью Dism.exe.
Дополнительные способы
И еще несколько способов записать флешку, с которой можно запустить Windows 10 без установки на компьютер, возможно, кому-то из читателей пригодиться.
Вы можете установить пробную версию Windows 10 Enterprise в виртуальную машину, например, VirtualBox. Настроить подключение USB0 накопителей в ней, а потом запустить из панели управления создание Windows To Go официальным способом. Ограничение: функция работает для ограниченного числа «сертифицированных» флешек.
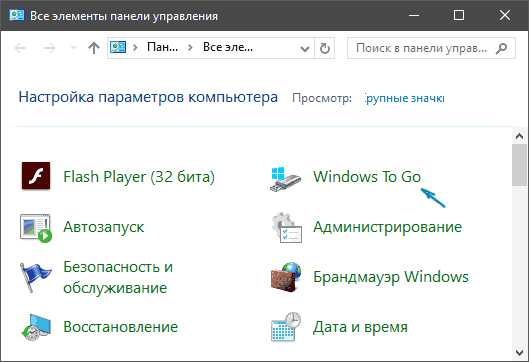
В Aomei Partition Assistant Standard есть функция Windows To Go Creator, создающая загрузочную флешку с Windows так же, как это было описано для предыдущих программ. Проверено - работает без проблем в бесплатной версии.
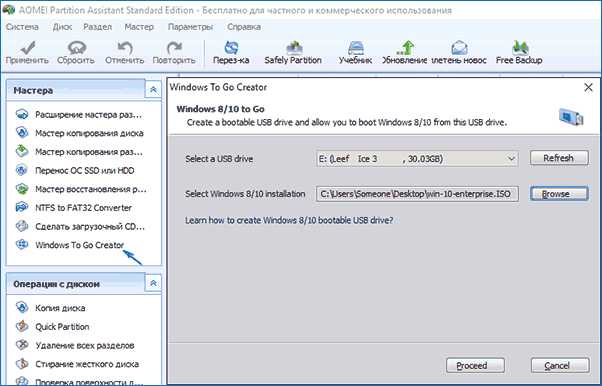
Существует платная программа FlashBoot, которая, помимо создания загрузочных флешек, умеет и просто устанавливать Windows на флешку (Для этого, после выбора образа, нужно будет выбрать «Install fully-functional Windows to USB Thumbdrive». При этом есть отдельный такой пункт специально для UEFI загрузки). В демо-версии есть ограничение: записанный накопитель будет работать только 30 дней.
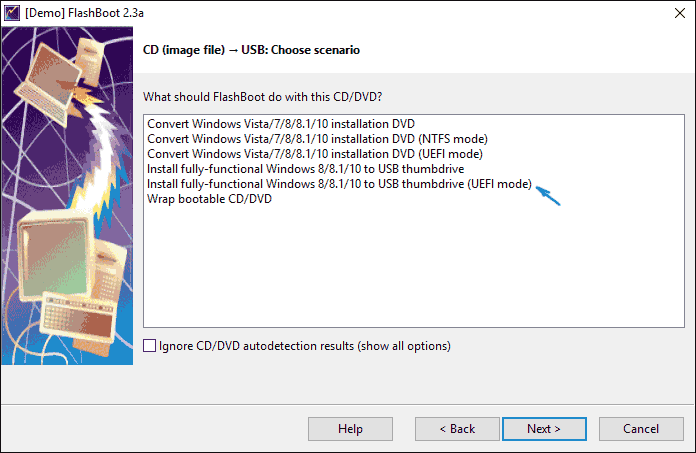
Надеюсь, статья окажется полезной для кого-то из читателей. Хотя, на мой взгляд практической пользы от такой флешки не так уж и много. Если требуется запускать операционную систему без установки на компьютер, лучше использовать что-то менее громоздкое, чем Windows 10.
Хорошо, когда компьютер работает стабильно и без ошибок, но порой случаются неприятные ситуации, угрожающие ценным данным.
Первый метод не требует поиска дополнительных программ, так как позволяет все сделать уже имеющимися в утилитами, но он же и самый сложный.
Это создание загрузочного носителя через командную строку. Стоит отметить, что кроме сложности метода есть вероятность, что запуск Windows 10 с флешки , записанной таким образом, может не получиться из-за особенностей самого USB-устройства.
Прежде чем приступать к созданию загрузочной флешки, откройте.iso образ операционной системы с помощью программы-архиватора (такой как WinRar) и извлеките файл install.wim.
Возможно, расширение будет не.wim, а.esd. В официальных образах обычно присутствует первый вариант, поэтому условно имеется ввиду именно файл install.wim и все дальнейшие манипуляции проводятся с ним.
Поэтапно этот процесс выглядит следующим образом:
- Откройте «Пуск» и в строчке поиска введите cmd.
- Запустите командную строку от имени администратора, выбрав соответствующий пункт меню по нажатию правой кнопки мыши.
- Чтобы запустить управление дисками (и флешками, в том числе), введите команду diskpart и нажмите Etner.
- Аналогично выполните команду list disk, чтобы увидеть, какой номер система присвоила флешке.
- Зная это число, введите select disk *, где вместо звездочки будет указан номер USB-носителя, на который вы желаете записать Windows 10.
- Выполните clean - команду для очистки флешки (все данные будут удалены!).
Чтобы запустить , загрузочное устройство должно иметь правильную файловую систему.
Создайте ее двумя командами:
- create partition primary
- fs=ntfs quick
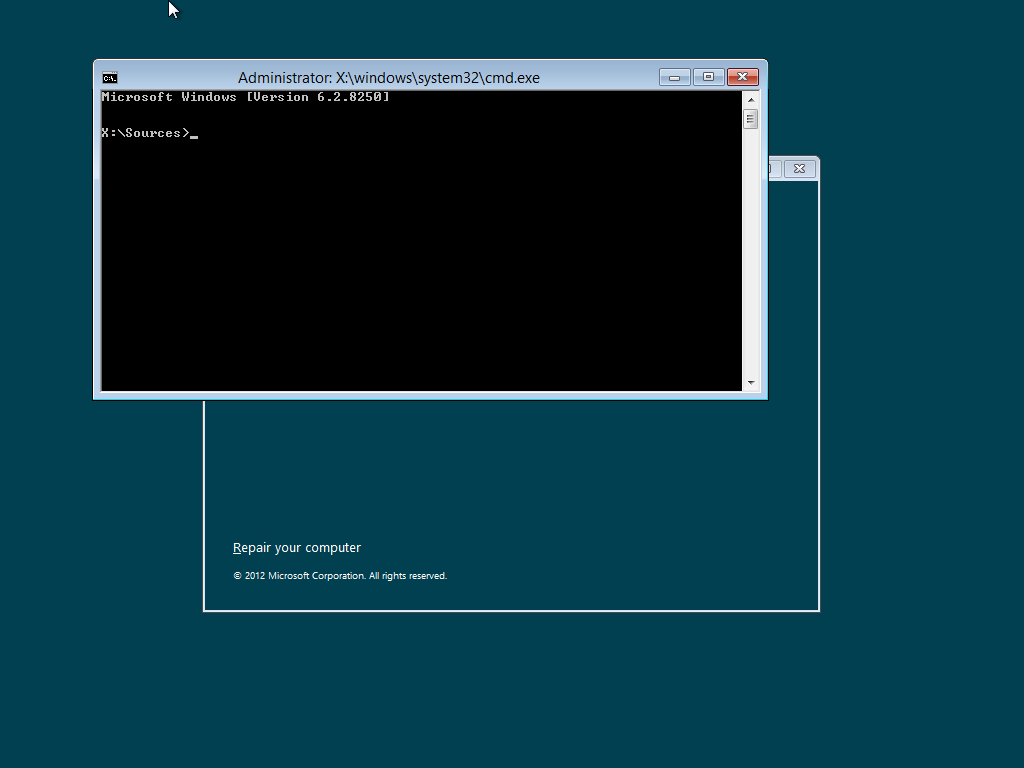
Чтобы завершить все эти операции выполните сначала active, а затем exit. Тем самым вы покинете программу diskpart. Можно приступать к записи самой Windows.
Выполните dism /Apply-Image /imagefile:***install.wim /index:1 /ApplyDir:*:\, где три звездочки - это полный путь к файлу install.wim, а последняя звездочка - буква диска, увидеть которую можно в «Моем компьютере». Начнется процесс записи. Он может быть долгим и как бы зависнет, но не беспокойтесь - все так и должно быть.
Последний шаг - как запустить Виндовс 10 с флешки без загрузчика? Установите его командой bcdboot.exe E:\Windows /s *: /f all, где вместо зведочки снова подставьте букву флешки.
На этом все, можно пробовать загрузиться. Для этого (и для любых других способов, которые приведены ниже) в момент перезагрузки компьютера зажмите клавишу F12.
Откроется меню загрузки, в котором необходимо выбрать вашу флешку. Если все нормально, Windows загрузится именно с нее. Если не получается, загляните в BIOS и найдите вкладку, отвечающую за опции загрузки (обычно называется она Boot).
Попробуйте сменить режим загрузки с UEFI на Legacy. Сделать это стоит первым делом, так как именно в такой настройкой «Биоса» следует загружаться с флешки, созданной программой WinToUSB, речь о которой пойдет ниже.
Одна из распространенных ошибок, при которой запуск Windows 10 с флешки , записанной через командную строку, зависает, становится такой момент, что компьютер определяет загрузочное устройство как съемный накопитель, а в идеале это должен быть фиксированный диск, то есть локальный жесткий.
«Подменить» информацию о флешке можно, но это очень трудоемкая операция, которая не вмещается в объем этой статьи.
Способ №2: сторонние программы
Если вы ищите самое простое решение вопроса, как запустить Windows 10 с флешки , то небольшая утилита под названием Rufus - лучший выбор. Пожалуй, это одна из самых простых и удобных бесплатных программ для создания загрузочных USB.
Утилита даже не требует установки - скачайте ее и запустите. Интерфейс на русском языке.
Достаточно лишь указать все необходимые параметры:
- устройство - флешку, на которую будет записана Windows;
- схему раздела - обычно это MBR для BIOS или UEFI;
- файловую систему - для «десятки» выбирайте NTFS;
- размер кластера - оставляйте дефолтное значение;
- метку тома - название флешки, оно может быть любым.
Проверять на плохие блоки устройство необязательно, галочку устанавливать не стоит. Выделите пункты быстрого форматирования и создания загрузочного диска, а напротив кнопки «ISO-образ» укажите путь до.iso-файла с Виндовс.
Самое главное - выделить опцию «Windows To Go», чтобы в итоге был доступен запуск Windows 10 с флешки без установки , а не одна лишь инсталляция. Смело жмите кнопку «Старт», а возможные сообщения с ошибками просто подтверждайте. Создание загрузочной флешки должно пройти успешно.
Эта программа работает схожим образом, только выбор необходимых опций происходит поэтапно, а не в одном стартовом окошке.
- Сначала выберите источник - образ диска с ОС (верхний значок).
- Теперь нажмите на кнопку обзора и укажите местоположение ISO-файла.
- По нажатию на кнопку «Далее» вы окажитесь на следующем шаге, где необходимо выбрать USB-носитель, на который будет производиться запись.
- В поле «Installation mode» рекомендуется выбрать VHDX, а значение «Virtual hard disk size» отвечает за размер виртуального раздела на флешке. Виндовс записывается именно в этот файл. В случае ошибки его можно увеличить.
- Жмите «Далее» и дожидайтесь создания загрузочного носителя.
Увы, эта программа платная, но у нее есть триал-версия, позволяющая создавать загрузочные флешки, которые будут работать только в течение 30 дней. Если вы решите воспользоваться этой программой, то на начальном экране необходимо выбирать пункт CD в†’ USB.
Он позволяет создавать загрузочный носитель непосредственно с диска или из образа с системой. В следующем окне выбирается образ или диск с операционной системой, далее обязательно выделите пункт «Install fully-functional Windows to USB Thumbdrive», чтобы был доступен полноценный запуск Windows 10 с флешки .
Иначе получите обычный загрузочный носитель для установки системы на жесткий диск. Здесь же можно указать опцию для UEFI-загрузки. После производится запись системы на устройство. Готово!
Важно: не забывайте сохранять все нужные данные с флешки, так как в процессе записи на нее Windows 10 любым из приведенных в этой статье способов, они будут уничтожены!
Речь идет о версии Standart. Это бесплатная многофункциональная программа для управления разделами жестких дисков. Среди основных опций присутствует и такая интересная, как «Windows To Go Creator».
С ее помощью можно сделать все то же самое, что описывалось выше, достаточно указать желаемый флеш-накопитель и путь до.iso образа или.wim файла установки.
Об установке ОС с флешки
Если вас интересует не загрузка полноценной рабочей системы, а только запуск установки Windows 10 с флешки , то нет ничего проще - это основной способ установить ОС сегодня, так как во многих современных ноутбуках и ПК нет дисководов.
Используйте для этого программу Rufus так же, как в примере выше, но вместо пункта Windows To Go выберите «Стандартную установку Windows».
Напоследок
Теперь вы знаете, как запустить установку Windows 10 с флешки или полностью рабочую операционную систему. Кроме описанных способов создания такой флешки остался один не упомянутый и самый простой, если у вас Windows 10 в редакции Enterprise.
Она имеет готовую функцию для создания загрузочного носителя. Эта возможность лежит прямо в панели управления и называется Windows To Go. Если у вас не «Интерпрайз», вы можете установить программу Virtualbox, скачать необходимый образ Виндовс, создать из него виртуальную машину, пробросить в нее USB-устройства компьютера и воспользоваться встроенными средствами системы по созданию загрузочной флешки.
Иногда при повреждении винчестера или заражении компьютера вирусом возникает необходимость запустить операционную систему виндовс с флешки. Чаще всего подобная операция нужна тогда, когда пользователю необходимо спасти информацию, скопировав её на носитель или восстановив при помощи специальных программ, а Windows на ноутбуке или компьютере не грузится даже в безопасном режиме.
Также операционная система Windows, установленная на переносной накопитель, часто используется, как отличный способ избежать ограничений учетной записи на рабочем компьютере. Но есть и еще один популярный вариант работы с такой флешкой – установка на них тестовых версий операционной системы, например, Windows 10 TR, которая на данный момент находится в режиме тестирования пользователями. Как основную её устанавливать невозможно, поскольку она содержит множество недоработок, но и выделять для нее отдельный раздел жесткого диска компьютера или ноутбука нет желания.
Подготовка к запуску
Для того чтобы запустить винду с флешки, нужно предварительно её подготовить и сделать загрузочной. Некоторые сборки вместе с windows содержат лечащие утилиты и программы для восстановления файлов. В таком случае там чаще всего есть либо загрузочная оболочка, либо запускаемый образ операционной системы windows, который называется Live CD.
Кроме того, существуют подготовленные образы установленных windows, содержащие всевозможные драйвера для ноутбука и компьютера и нетребующие установки. В таком случае, скачайте программы, которые не требуют установки для восстановления файлов или лечения от вирусов. Записать такой образ очень просто при помощи программы UltraISO или аналогов. Для этого нужно выполнить следующие действия:
- Скачать образ с установленной windows с торрента;
- Открыть его при помощи программы UltraISO;
- Выбрать в меню пункт «Самозагрузка» и опцию «Запись образа жесткого диска»;
- Выполнить запись windows на флешку, предварительно проверив правильность выбранного образа и устройства для записи.
Если готовые образы, распространенные на торрентах вам не подходят, и вы хотите установить на флешку свою версию windows, вам понадобится специальная программа. Можно использовать ПО от компании Microsoft под названием . Однако это не самый лучший вариант.
Командой разработчиков была создана специальная программа PWBoot
, которая способна провести процесс инсталляции windows на флешку из соответствующего архива с файлами. Можно сказать, что она просто распаковывает архив с подготовленными данными в нужные папки.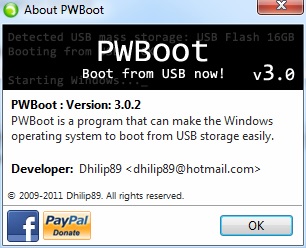
При помощи этого ПО можно не только на флешку, но и добавить нужные обновления.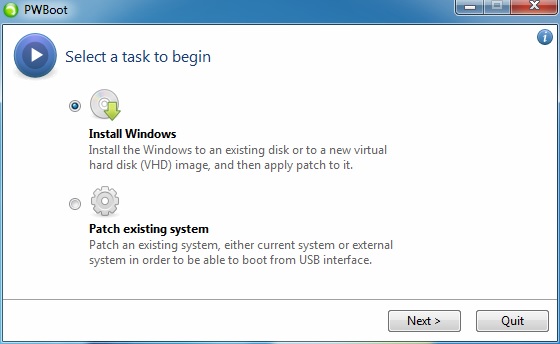
Программа работает с образом немного другого формата: не дистрибутива, а виртуального жесткого диска ноутбука или компьютера. Создать таковой позволяет OS Windows 7 для мгновенного восстановления системы. Его и нужно будет распаковать при помощи PWBoot на флешку.
Запуск с накопителя
Установить операционную систему не достаточно, теперь нужно выставить приоритет загрузки, чтобы запустить компьютер или ноутбук с флешки. Для этого нужно зайти в раздел Boot микропрограммы Bios и выбрать накопитель в качестве основного устройства.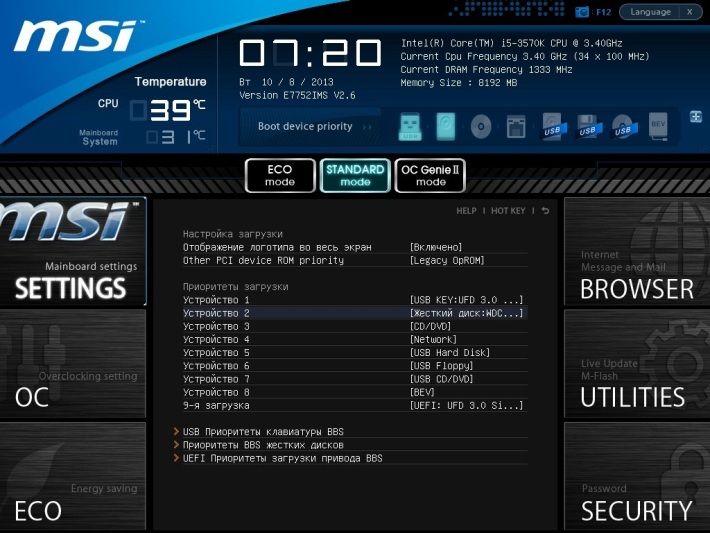
Для того чтобы запустить настройку Bios, можно использовать клавишу Del для компьютера или F12 и F10 для ноутбука. Также для различных моделей существуют разные кнопки быстрого вызова меню загрузки для изменения приоритетов загрузки компьютера.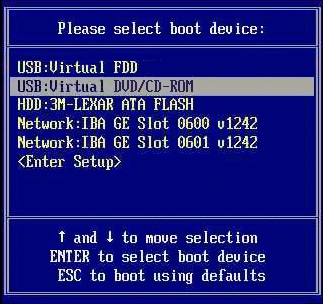
Изменения параметров нужно подтвердить кнопкой «F10». После перезагрузки компьютера система должна запустить виндовс с флешки на ноутбуке. Если этого не произошло, значит, какой-то шаг упущен или выполнен неверно. Также проблема может быть в самом образе установленной винды на компьютер.
В случае серьезного сбоя в работе ОС не всегда получается включить ее даже используя безопасный режим. В таких случаях поможет запуск Windows 7 с флешки без установки.
Новичку этот совет может показать странным, но опытные администраторы всегда имеют с собой такой накопитель. Суть состоит в том, что загрузка Windows 7 произойдет с USB-флешки, на которую предварительно был записан образ ОС, а не жесткого диска, как обычно. Такая система имеет параметры по умолчанию, так что нежелательные изменения не будут отражены при ее запуске.
Подготовка к запуску
Как можно запустить Windows 7 с флешки обычный пользователь? Для этого необходимо иметь загрузочную флешку , хотя бы один свободный USB-порт на вашем устройстве и начальное знание английского или онлайн-переводчик под рукой. Желательно для создания LiveUSB выбрать флешку, которая ранее уже использовалась на этом ПК, иначе может потребоваться установить драйвер.
Предполагается следующий порядок действий:
1. Вставьте накопитель в выключенное устройство, светодиод флешки в таком случае должен загореться только при запуске компьютера.
2. Необходимо зайти в BIOS меню или же отдельное Boot Menu, если таковое имеется. Для этого, когда появится логотип, необходимо нажать, в зависимости от производителя материнской платы, F2, Delete, Esc или другую клавишу. Зачастую подсказка отображается в нижней или верхней части экрана.
3. Большинство старых версий BIOS не поддерживают мышь, управление происходит с помощью стрелок. Далее, нужно перейти на вкладку Boot Menu, Boot Settings или просто Boot, она отвечает за порядок загрузки. Для запуска Windows 7 с флешки без установки необходимо выставить Flash Device первым.
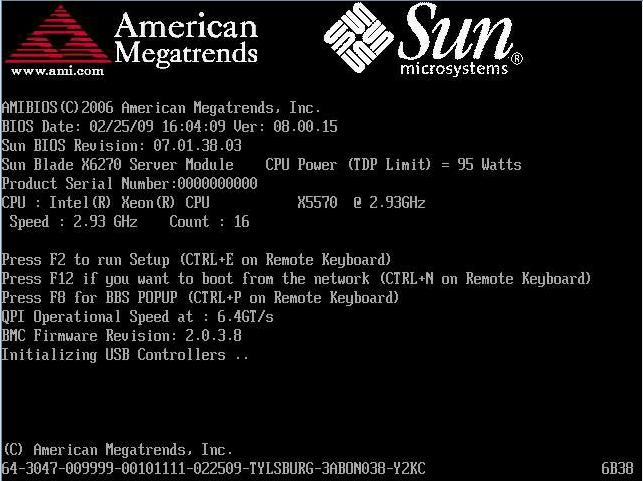
4. Для сохранения нужно использовать F10, затем Enter. Стоит отметить, что изменения порядка запуска могут быть как постоянными, в таком случае нужно повторить предыдущие два пункта и вернуть все на место, так и действовать в пределах лишь текущего старта.
5. После этого должен появиться экран приветствия Windows. Может потребоваться ввести ключ активации, если Windows была предустановлена при покупке ПК, то он находится в документации к аппарату. Не стоит пытаться войти туда под своим логином, ведь ОС его не знает.
Возможные ошибки
Описанных выше действий будет достаточно, чтобы осуществить запуск Windows 7 с флешки, почти во всех случаях. Когда все прошло успешно можно начинать диагностику, а затем устранить неполадки. Если же результат все же отрицательный, то запишите код ошибки, выведенной на экран.
Когда на мониторе не отображается ничего, то причина, скорее всего, в неправильных настройках запуска (п. 2-4) или некорректно записанном образе.
Если после настройки очередности загрузки все равно происходит чтение ОС с жесткого диска, то, возможно, изменения не были сохранены или компьютер не видит флешку, тогда нужно демонтировать и вставить устройство повторно, перезагрузив при этом компьютер, или повторить все с новым накопителем.
Наша задача на сегодня — создать специальную сборку Windows 7, которая бы работала без установки и запускалась прямо с флешки. Включив в ее состав необходимый софт, мы сможем решать разные задачи: решать проблемы с дисковыми разделами, удалять вирусы или, к примеру, использовать хакерские инструменты в привычном окружении.
Давно смекнув, что многие проблемы гораздо проще решать, загрузившись с Live-носителя, я стараюсь всегда иметь при себе на флешке какой-нибудь recovery-дистрибутив. Согласись, что это если не лучший, то, по крайней мере, один из удобнейших способов восстановить систему или, к примеру, расправиться с малварью (особенно если речь идет о блокираторе). Я перепробовал многое. Сперва это были системы на базе Linux, затем UBCD4Win, построенный на базе Windows XP, а потом я сделал свою собственную сборку, используя небезызвестную утилиту Bart’s PE Builder . Увы, прога давно не обновляется, а, значит, в качестве список поддерживаемых систем, доступных для переноса на загрузочный носитель, остается попрежнему тем же: Windows 2000/XP/2003. Это немного огорчает: уже все успели привыкнуть к "семерке", и было бы здорово собрать свою загрузочную систему именно на базе Windows 7. Сказано — сделано.
Наш помощник — WinBuilder
В замену PeBuilder нашелся другой, совершенно замечательный инструмент — WinBuilder. Это даже не программа, а настоящий фреймворк для создания Windows PE (так называется облегченная версия ОС Windows, которая позволяет загружаться со сменного CD/DVD/USB-носителя). Для этого он извлекает нужные компоненты из дистрибутива самой системы, а также набора Windows Automated Installation Kit (WAIK) в качестве основы для системы и позволяет создавать дополнительные скрипты, с помощью которых в систему встраиваются любые сторонние утилиты.
На базе WinBuilder построено несколько проектов, вот лишь некоторые из них:
- LiveXP — использует в качестве источника файлов Windows XP и создает систему для администраторов.
- Win7PE — берет за основу системы дистрибутив Windows 7.
- VistaPE-CAPI — создает сборку на основе Vista.
- NaughtyPE — основывается на Windows XP и из коробки поддерживает воспроизведения медиа-файлов.
- MultiPE — собирает загрузочную систему из дистрибутива Windows 7.
Мы же будем использовать Win7PE, как самый проверенный и наиболее подходящий для наших задач проект.
Что нам нужно?
Для того, чтобы собрать загрузочную систему на базе Windows 7 нам понадобится следующее:
1. Дистрибутив Windows 7 x86 или x64, желательно с уже интегрированным SP1.














